従来のATEM Mini で最も不便だった点が、「マルチビューがない」(つまり、入力映像や出力映像を確認できない)でした。
そのため、入力の前段で分岐してディスプレイに表示するなどの工夫が必要でした。
ATEM mini でマルチビューを実現しよう。|おのりん|note
https://note.com/videolife/n/nfd7fd1ac19ce
このような工夫をすることで、マルチビューは実現できたのですが、機材は嵩み、構成は複雑になるという難点がありました。(折角の低価格スイッチャーなのに!!)
ATEM Mini Pro にはマルチビューがついたので、このような機材は必要なくなりました!!
やったね!
個人的には、これだけでもATEM Mini Pro を買うだけの価値があります。
ATEM Mini か ATEM Mini Pro か迷ったら断然ATEM Mini Pro です。
(テレビ会議用の入力に使うスイッチャーなどのマルチビューが必要ない用途、あるいは、「マルチビューってなんすか?」という方はATEM Mini で良いと思います。安いし。)
ATEM Mini Pro のマルイチビュー
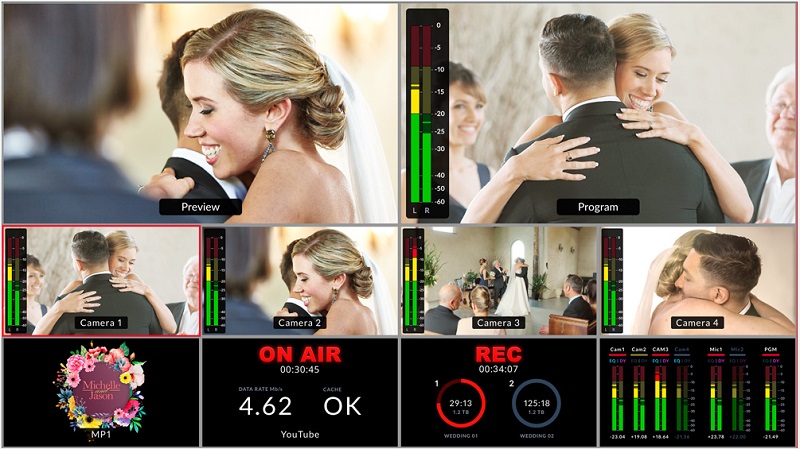
マルチビューでソースとステータスをモニタリング!
ATEM Mini Pro で搭載されたマルイチビュー機能を使用することで、4系統のHDMI入力およびプログラム/プレビュー出力を単一のスクリーンでまとめて確認できます。
さらにマルチビューは、メディアプレーヤー、配信ステータス、ディスク収録ステータス、オーディオレベル、Fairlight EQ/ダイナミクスインジケーターも表示します。
マルチビューで包括的な確認が可能になったので、放送中の様々な状況を常に正確に把握できます。超便利!これが欲しかった!
マルイチビューの詳細 プレビュー&プログラム

プレビュー&プログラム
プレビュー
プレビューは、現在プレビュー出力に選択されているソースをモニタリングできます。
試験的にソース間を切り替えてトランジションを確認したり、キーヤーをセットアップしたい場合に、実際にプログラム出力に切り替える前にルックを確認できるため、このビューは便利です。
※プレビューを使用するには、スイッチャーの操作をプログラム/プレビュースタイルのスイッチングに変更する必要があります。
プログラムビュー
プログラムビューは、現在プログラム出力に選択されているソースを表示します。
現在放送されているのと全く同じ映像を確認できます。
入力ビュー

入力ビュー
入力ビューは、HDMI入力に接続されている全てのソースを表示します。
4系統の入力がマルチビューに表示されるので、すべてのカメラからの映像を確認しながら、すばやく決断を下すことができます。
これらの入力は、カメラの映像である必要はなく、コンピューターのHDMI出力やHyperDeckなどの再生機からの映像をATEM Mini Proの入力に接続すれば、入力ビューでこれらの映像を確認できます。
(番組の中に、別撮りの映像やCMを差し込むとか、パソコンからスライド映像を被せるとか、いろいろ使用方法がありますね)
入力した映像がプレビュー/プログラム出力に送信されると、それぞれのビューの周囲に緑/赤のタリーボーダーが表示されます。
緑はプレビュー出力、赤はプログラム出力(オンエア)です。
つまり、今この映像(入力)をプログラムとして現在放送してますよ、この映像がプレビューに乗ってますよ、というのが、マルチビュー画面上で分かるということです。
メディアプレーヤービュー

メディアプレーヤービュー
メディアプレーヤービューは、メディアプレーヤーに現在ロードされているグラフィックを表示します。
メディアプレイヤーは、アップストリームキーを使用して映像に合成したり、蓋絵として放送開始までの静止画にしたり、様々に利用可能です。このメディアプレーヤービューで今どういった画像がメディアプレイヤーに乗っているか確認できるので、蓋絵を出そうと思ったらテロップだった、のような事故を防ぐことが可能です。
配信ビュー
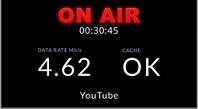
配信ビュー
配信ビューは、放送データレートやキャッシュステータスなど、配信の状況を表示します。
配信ビューの下部で、現在放送している配信プラットフォームを確認できます。
オンエア・インジケーター
収録前、オンエアステータス・インジケーターは「オフ」と表示されます。(スタンバイモードであることを示します。)
配信が始まると、インジケーターは明るい赤で「ON AIR」と表示します。
配信が停止するまで表示はそのままです。
インターネットの接続速度が遅くなってキャッシュを使い切るなど、配信が中断した場合には、オンエア・インジケーターが点滅します。
放送データレート 放送データレートは、メガビット/秒(Mbps)で測定されます。
ATEM Mini Proでコマ落ちなしで1080p60ビデオを放送するには、およそ5〜7Mbpsのデータレートが必要です。
キャッシュステータス
キャッシュステータスは、ATEM Mini Proの内蔵メモリーバッファの容量を表示します。
キャッシュは、小容量の内蔵メモリーで、プログラム出力を継続的に収録/再生します。
これは、放送データレートがビデオを持続できるレベルを下回った場合に、安全対策として機能します。
インターネットの不安定さは、多くの場合、ネットワーク活動の内容や無線信号の弱さが原因です。
そのため、放送データレートが下がった場合、それに応じてバッファデータが増加します。
接続速度が、ビデオ配信をサポートできなくなるまで遅くなった場合、キャッシュがビデオフレームを埋め合わせます。
しかし、キャッシュが100%フルに達すると、ビデオ配信の質が落ちるため、キャッシュがフルになることは可能な限り回避するべきです。
配信のセットアップを行う際に接続速度のテストを行うことで、この問題を回避できます。
配信のテストを行う際、マルチビューのキャッシュステータスに着目してください。
キャッシュが頻繁に100%に達するようであれば、ライブ配信設定で低品質を選択します。
収録ビュー
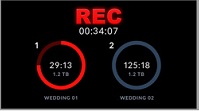
収録ビュー
USB-C経由で外付けドライブに収録している場合、収録ビューは、現在の収録状況を表示します。
収録インジケーター
収録前、またはディスクが接続されていない場合、インジケーターは「停止」と表示します。
ディスクが接続されている場合、インジケーターの下にディスクアイコンが表示されます。
ディスクへの収録中は、インジケーターは明るい赤に光り、「収録」と表示します。
継続時間カウンター
収録インジケーターの下には、継続時間カウンターがあります。
ATEM Mini Proで収録ボタンを押すと、継続時間カウンターがスタートします。
収録ステータスインジケーター
これらのインジケーターは、各ドライブの詳細および収録状況を表示します。
例えば、2つのドライブを使用している場合、空き容量や録画可能時間に加え、ドライブ名も表示します。
ディスクへの収録中、このインジケーターは赤く光り、ディスクの空き容量を表示します。
ディスクは、空き容量により順序付けられます。
例えば、Blackmagic MultiDock 10G経由で4つのSSDを接続している場合、空き容量が一番多いドライブが「1」になります。
ドライブ2は、次に空き容量の多いSSDです。
ドライブ1およびドライブ2がフルになると、ドライブ3がディスク1インジケーターを引き継ぎ、ドライブ4がディスク2を引き継ぎます。アイコンの下のディスク名で、どのドライブが該当のディスク番号に分配されているかをいつでも確認できます。
オーディオビュー

オーディオビュー
オーディオビューでは、配信中に、各ソースのオーディオレベルやプログラム出力のレベルをモニタリングできます。
オーディオメーター 各入力およびプログラム出力には、独自のオーディオメーターが付いており、すべて同時に確認できます。
オーディオレベルが-10dBを越えると、メーターは赤くなり、最大値の0dBに近いことを警告します。
レベルが0dBに達すると、オーディオにクリッピングが生じる可能性があります。
クリッピングが生じるとオーディオが歪むため、ATEM Mini Proのオーディオレベルボタンか、ATEM Software Controlのオーディオミキサーを使用して、レベルを下げる必要があります。
オーディオレベルをモニタリングすることで、高品質のサウンドを維持できるため、オーディオメーターは重要なツールです。
- ATEM Mini Pro はここに注目!- USBフラッシュディスクへの収録(H.264)
- ATEM Mini Pro はここに注目!- LANケーブル繋いで直接配信
- ATEM Mini Pro はここに注目!-4系統のHDMI入力とPGM/PVWを確認可能なマルチビュー!
用語:クリッピング
雑に言えば、上限ぶったたいてる、という事です。音割れや歪みの原因になります。




コメントを残す