ATEM Mini Pro は、USBフラッシュディスク、つまりUSB経由で外部のHDDやSSDなどのストレージに映像データを収録可能です。
収録ボタンをポンと押せば収録を開始できます。
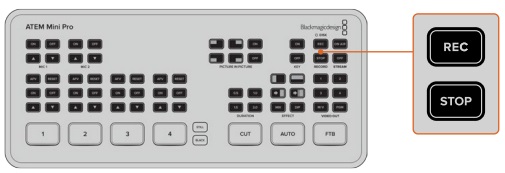
収録ボタンで収録を開始
「REC」と記載された収録ボタンを押すと、USB-C経由で、放送を外付けドライブまたはフラッシュディスクに収録できます。
推奨HDD/SSD
出来立ての新製品の為、まだメーカー推奨のHDDやSSDは掲載されていません。
今後、サポートページに記載されていくと思います。
ATEM Mini Pro サポート情報
https://www.blackmagicdesign.com/jp/support/family/atem-live-production-switchers
SSDを使用する場合のメーカーからの一般的な注意事項として、
SSDはメーカー公表の速度は、データ圧縮込みの見かけ上の数値の場合があり、そういうメディアでは公表数値どおりの性能がでない。(映像データは圧縮に不向きなので)
そういった誤魔化しをしていないメディアを使おうね。(意訳)
というものがあります。以下の例は、URSA Mini カメラでの推奨SSDドライブですが、これらは期待の性能がでているみたいなので、とりあえず、これらをつかってみるのが良いのではないでしょうか。
Blackmagic URSA MiniおよびURSA Broadcastの推奨USB-Cドライブ
Samsung Portable SSD T5 500GB
Samsung Portable SSD T5 1TB
Wise PTS-256 Portable SSD 256GB
Wise PTS-512 Portable SSD 512GB
Wise PTS-1024 Portable SSD 1TB
Wise PTS-2048 Portable SSD 2TB
メーカーのマニュアルに記載されている方法は、 MultiDock 10G を接続して、SSDに直接収録する方法です。
パソコンやサーバーなどを取り扱っていたり、映像業務を行っている方など、SSDメディアが手元にゴロゴロしているかたは、この方法も良いかと思います。
録画の仕方
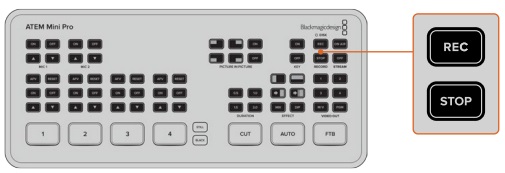
収録ボタンで収録を開始
ATEM Mini Proの収録ボタンの上にあるディスクインジケーターが緑に点灯中に「REC」ボタンを押すと、放送をディスクに収録できます。
収録を停止するには「STOP」ボタンを押します。
ATEM Software Controlは、H.264圧縮を使用しているので、最適な圧縮率で配信を収録します。
小さなファイルサイズで高品質のビデオが得られます。
(配信データをそのまま何かに活用する、ダイジェスト版を作成してアップロードするなどにオススメです。)
(逆に、圧縮済データなので、このデータから色を弄ったり、作りこんでいくのはお勧めできません)
注意事項:
外付けドライブに収録するには、最初にディスクをフォーマットする必要があります。
インジケーターの意味
ディスクステータスLEDインジケーターでは、収録メディアのステータスを確認できます。
例えば、現在のドライブがフォーマット済みで収録準備ができていれば緑に光り、収録中は赤く光ります。
| 緑 | フォーマット済みのディスクが検出され、収録準備ができています。 |
| 赤 | ディスクに収録中です。 |
| 赤(ゆっくり点滅) | ディスク容量が残り少ないです。 |
| 赤(すばやく点滅) | ディスク性能が低く、コマ落ちの原因となっています。 |
上記のように、赤点滅しだしたら異常事態です。点灯状態には注意を払いましょう。
(特に素早い赤点滅(スピード性能不足)は、録画直後には発生せず、すこし録画が回ってから判明することがあります。)


コメントを残す