ATEM Software Controlを使うと、ATEM Miniの多くの機能を利用可能です。
(ハードウェアにあるボタン以上の操作が可能です。)
先日紹介した、ダウンストリームキーもその1つですね。
DSKで透過テロップ表示 PhotoShop ATEM プラグインを使う
https://panda-times.com/dsk-photoshop-atem/
ATEM Software Controlの主な機能は、
フェーダーバーを使ったマニュアルでのトランジション
プログラム/プレビューボタンでの内部ソースの選択、
チャンネルフェーダー付きミキサーでのオーディオミックス、
キーヤーの設定
メディアプールでのグラフィックのロード
などになります。
※ATEM Software Controlは、ATEMソフトウェアインストーラーに含まれており、
Blackmagic Designのサポートページからダウンロード可能です。
くわしくはこちら。
ATEM Mini を使ってみよう!(1)ソフトウェアのインストール
https://panda-times.com/atem-mini-install/
右側にある様々なパレットメニューに、ATEM Miniの処理機能が表示され、簡単に設定できます。
ソフトウェアコントロールの主な使い方
はいそれではATEM Mini のソフトウェアコントロールについてご紹介したいと思います。
ATEM Mini にソフトウェアコントロールで接続をしますとこういった画面が表示されます.
こちらのソフトウェアコントロールですが、ハードウェアコントロールと違って上下2列ですね。
プログラムプレビューモードでのスイッチングが可能になっています。
またこの部分(画面下)
スイッチャー部分の使い方
ATEM Mini のスイッチャー部分で、カメラの切り替えですとかパレットの部分を使って各種処理を行うことができます。
例えば今はプログラムでカメラ1が選択されていまして、このパソコンの画面が出ています
またカメラ2はこの演者、僕を映しているカメラになります。
プログラムがカメ1、プレビューはカメ2の状態で、auto ボタン↓
を押すと、こういうふうにカメラ一度カメラにがじわーっと切り替わります。
また、プログラムのところで、いきなりカメ2を押せばこのようにですね、カット切替でカメ2に切り替わるという形です
この辺の操作また追々ご紹介します。
メディア部分の使い方
メディアモード、こちらですねスチルの機能のどこで紹介しましたけれども、各種のメディアをここにアップロードすることができます。
例えば、このスチル1にATEM にブロードキャストパネルというサンプル画像をドラッグ&ドロップすると画像がアップされます。
そして、スイッチャーでメディアプレーヤーのところ開き、スチル1を設定し、
プログラムのところの MP1押せば、
いきなり画面が、スチル1の画像に切り替わります。
また例えばプレビューのところで、MP1を選んでAUTOを押せばじわじわ切り替えることができます。
オーディオ部分の使い方
最後3つ目のタブはオーディオのタブですね。
ここで音量を調整したりだとか、イコライザー機能を使ってノイズの多い周波数をカットするといった調整をすることが可能です。
出力解像度の設定
後もう一つごめんなさい1点追加。この歯車のところですね一般設定があります。
ここで、どういったビデオフォーマットで出力するかということが選べます。
他の設定で出力をしたい場合、この辺りで設定します。
おわりに
以上で、ソフトウェアコントロールの主だった機能を紹介しました。
手元に機材のある方はいろいろ触ってみてください。今回は本当に基本のキくらいしか紹介しておりません。詳細は、おいおいまた紹介いたします。
また、この動画は、ATEM Mini で収録しました。ATEM Mini Pro になって収録ストリームなど、追加機能がありますので、その辺は、以下の動画など参照ください。
ATEM Mini Pro と ATEM Mini の違い|ATEM Mini Pro の追加機能
https://www.pandastudio.tv/blog/post-27396/
ATEM Mini Proは、パンスタジオレンタルで、取り扱いを行っています。
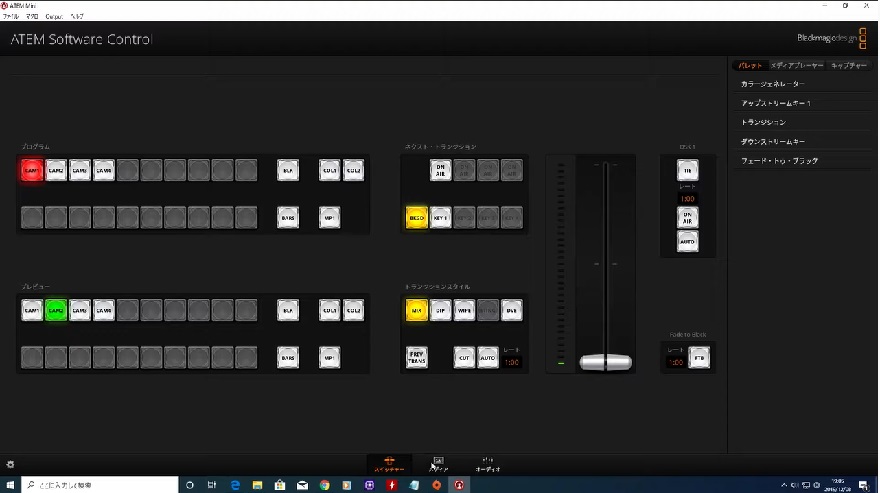
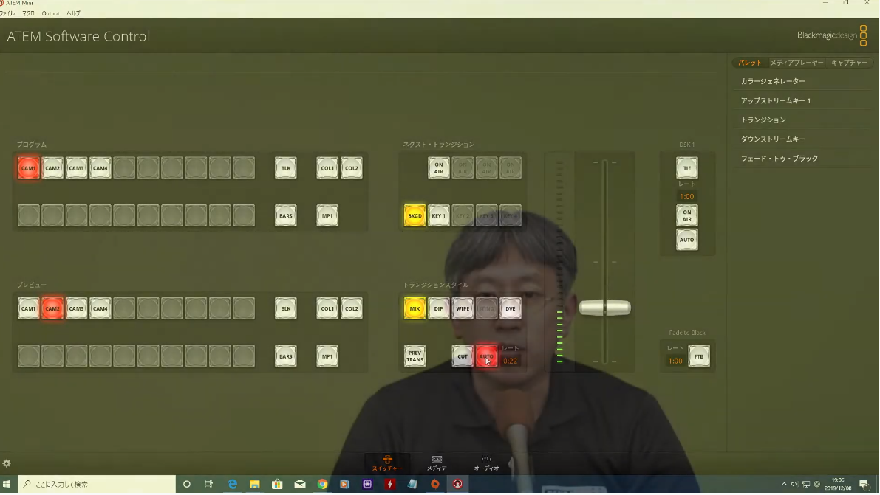
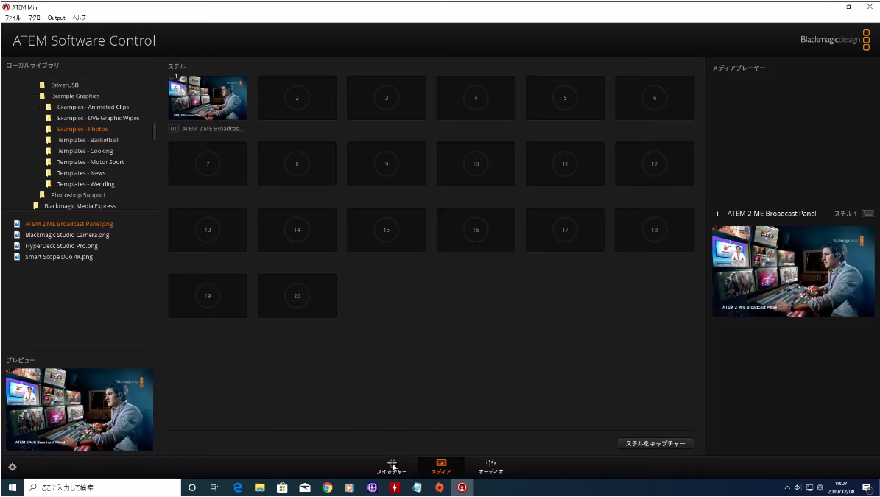
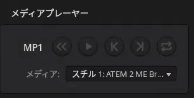
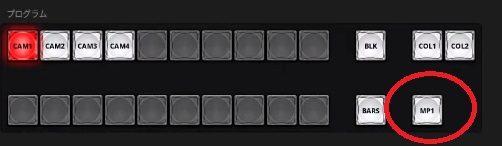
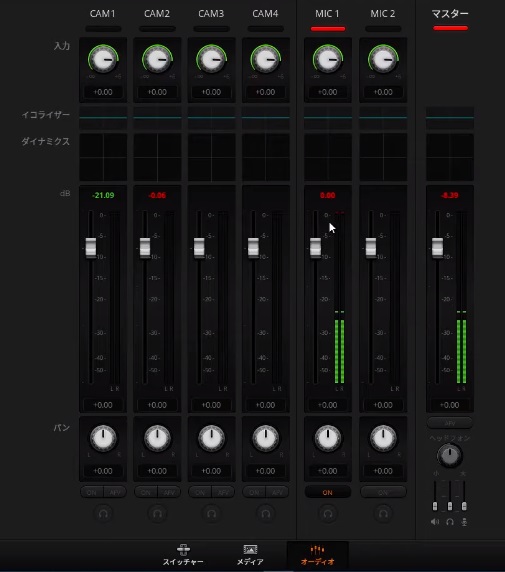
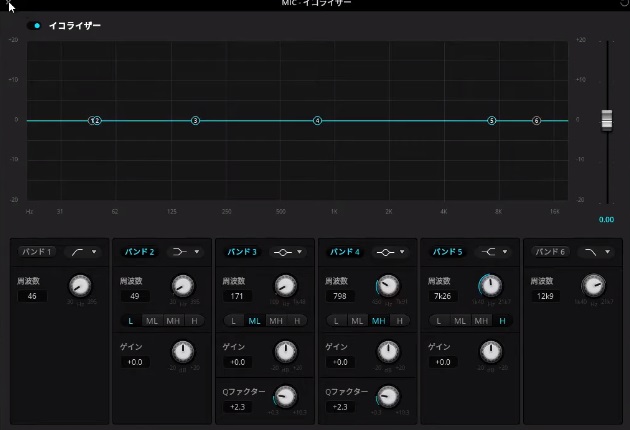

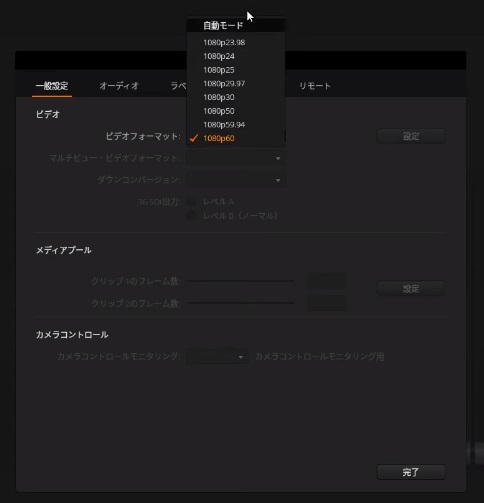


コメントを残す