前回は、ATEM Miniを便利に使用するためのソフトウェアのダウンロードとインストール、ならびに、USB-Cケーブルを使用した接続について紹介しました。
今回は、ATEMソフトウェアコントロールをUSB-CケーブルではなくてLANケーブルで、ネットワーク経由でコントロールする方法をご紹介したいと思います。
ATEMソフトウェアコントロールをLANケーブルで使う。(ATEM Miniの設定に合わせる)
以下の画像にはマニュアルのページを表示しています。
ATEMコントロール用のポートがあるからここに刺してね、みたいな絵がありますね。接続しましょう。
ATEM Mini の初期設定です。
文字が霞んでいて見えないかもしれないですが、
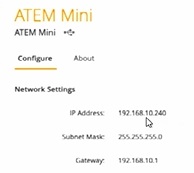
ATEM Mini ネットワーク初期設定
初期設定は本体に
IPアドレス 192.168.10.240
サブネットマスク 255.255.255.0
ゲートウェイ 192.168.10.1
というネットワーク設定になっています。
コントロールしたいパソコンの方をこれに合わせる、このネットワークに参加させてあげれば操作が可能です
正し、(お使いのLANの環境とは違うので)インターネットには繋がらなくなるかもしれないです。
この方法は、ATEM Mini に設定を合わせて合わせて使うという方法ですが、
ももちろんATEM Mini の方のIPアドレスを変えて自社のあるいは自分のところLANの環境に合わせるという方法もあります。
※ATEM Mini のIPを変えて使う方法は、後ほど紹介します。
今回はこのATEM Miniの初期設定のIPアドレスの方に合わせて
同じネットワークに参加する方法をやってみたいと思います。
まず、パソコンにネットワークつながっていれば、こんなようなアイコンがあると思います。↓

ネットワークのアイコン
これは 有線のLANを繋ないでいる場合ですね、ここでネットワークとインターネットの設定します
ネットワークと共有センターを開いて、ローカルエリア接続のプロパティを開きます。
このPCのネットワークは10.0.0.15.xxx の系統なんですけどこれを
例えば先ほどのATEM Mini のネットワークに参加するIPにします。
ATEM Mini は192.168.10.240でしたから範囲なにの何かにします。
たとえば、192.168.10.241 などですね。
サブネットマスクは 255.255.255.0 です。
デフォルトゲートウェイはこの場合あんまりも関係ないんですけど
192.168.10.1 とでもしておきましょう。
DNS サーパーは使えないので、これも適当に入れておきます。
このように設定したので、このPCはインターネットに接続できない、
この社内LANではネット接続が有効にならなくなりましたが、
ATEM Mini は接続ができるようになったはずです。
こうするとソフトウェアコントロールが見えるはず。
立ち上がりましたが、つながりませんね。
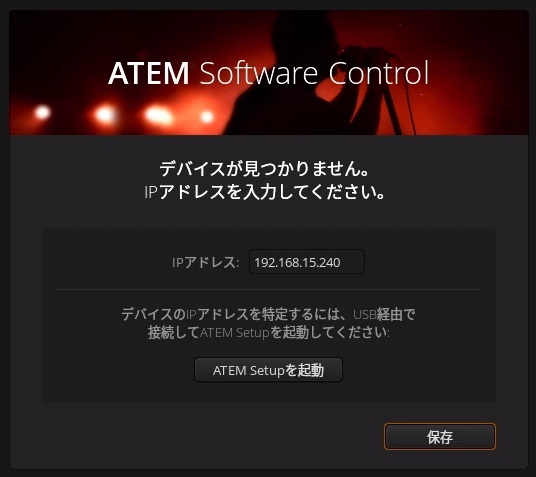
接続先(ATEM Mini)のIPアドレスを入力
これは、以前の設定が残ってますね
その場合は、こちらも ATEM Mini のIPアドレスを入れます。(192.168.10.240)
はいこのようにですねATEM Mini とネットワークを合わせてあげれば繋がる、
という方法があります。
もう一つの方法は、先ほど立ち上げたATEMセットアップの方で ATEMのIPアドレスを変更してあげるという方法があります。
ATEMセットアップの方で ATEMのIPアドレスを変更してATEMソフトウェアコントロールを使う
次は、ATEM SETUPを使ってIPアドレスを変更して設定する方法をご紹介したいと思います先ほどATEM Miniの初期設定のIPアドレス、そのネットワークにパソコンの方を合わせて接続をしました
それでもいいんですけど何かと不便なので今接続されているLANの環境に合わせてIPを設定する方法をご紹介したいと思います
ATEMセットアップを立ち上げます。
USB-Cでつながっている、ATEM Mini が見えます。
ここでIPアドレスを変更します。
今、この(ATEM Minを繋げている)LAN環境は192.168.15.xxx の系統です。
他の機材とIPアドレスが被らなように、192.168.15.140 にします。
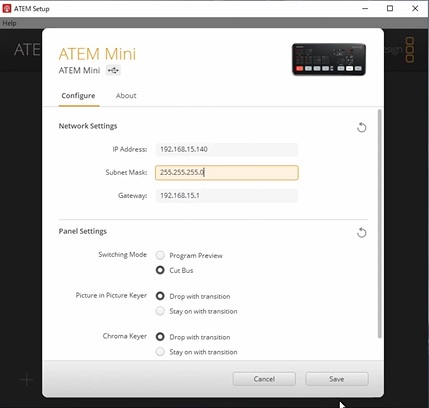
ATEM SETUP でIPアドレス変更
192.168.15.xxxのネットワークなので設定をネットワークに合わせます。
せって後セーブします。
これでIPアドレスが変わったはずがのでパソコンの方確認します。
パソコンの方のIPアドレスをネットワークと共有センターから192.168.15.xxxの系統のIPアドレスに戻します。
(先ほど変更したので戻します。)
手動で設定しなくても自動取得できるのが、
192.168.15.xxxの系統のIPアドレス(ATEM Miniに割り振ったのと同じ範囲のIPアドレス)だよということがわかっているのであれば
こうするとPC側もアドレスが変わるので今使っているパソコンのIPアドレス調べるてみましょう。
ipconfig というツールは別に使えなくてもいいんですけど使えると便利なので覚えておいてください
Windows あったこの左下のところですね cmd と打って
こんな黒い画面が出てきます。
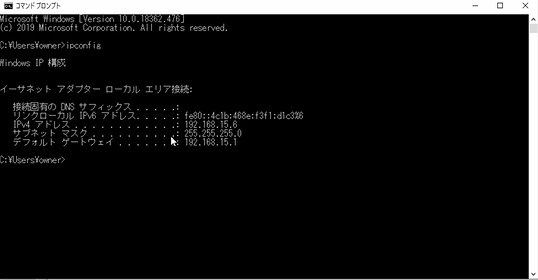
ipconfig
ここで
ipconfig
コレ打つと今の IP そのパソコンのIPアドレス情報が出てきます。
知っていると便利なツールです
192.168.15.xxxの系統のIPとれてます
でそうすると ATEMソフトウェアコントロールを立ち上げれば繋がるんですが、
その前に繋げていた設定覚えているはずなので接続先を変更します。
どこにつなげますかということで今さっき 192.168.15.140 にしましたから、これをで指定します。
こんな感じでですねできます
以上、ソフトウェアコントロールを繋げる方法でした
📱ひとつで会員登録が簡単完結!
5,500円(税込)以上のご利用で全国 送料無料!🚛💨
ATEM Mini を使ってみよう!シリーズはこちら
 ATEM Mini を使ってみよう!(1)ソフトウェアのインストールとソフトウェアコントロールパネル
ATEM Mini を使ってみよう!(1)ソフトウェアのインストールとソフトウェアコントロールパネル
 ATEM Mini を使ってみよう!(2)ATEM Mini とPCをLANケーブルで繋いでソフトウェアコントロール
ATEM Mini を使ってみよう!(2)ATEM Mini とPCをLANケーブルで繋いでソフトウェアコントロール
 ATEM Mini を使ってみよう!(3)ATEM Mini を使った画面の切り替え
ATEM Mini を使ってみよう!(3)ATEM Mini を使った画面の切り替え
 ATEM Mini を使ってみよう!(4)ATEM Mini のパネルでできる音声操作
ATEM Mini を使ってみよう!(4)ATEM Mini のパネルでできる音声操作
 ATEM Mini を使ってみよう!(5)ATEM Mini のPinP機能(ピクチャーインピクチャー機能)について
ATEM Mini を使ってみよう!(5)ATEM Mini のPinP機能(ピクチャーインピクチャー機能)について
 ATEM Mini を使ってみよう!(6) ATEM Mini のクロマキー機能
ATEM Mini を使ってみよう!(6) ATEM Mini のクロマキー機能

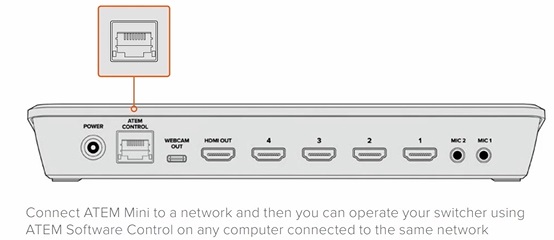
コメントを残す