ATEM Mini Pro の発売に合わせて、Pocket Cinema Cameraでもファームウェアのバージョンアップがあり、ATEM Mini か ATEM Mini ProにHDMIで接続すると、以下の事が遠隔でできるようになりました。
・カメラのゲイン、ホワイトバランス、シャッタースピードなどの調整
・レンズのF値、フォーカス、ズームの調整
・カメラの映像のカラーコレクション
・プログラムタリー表示(ATEMでプログラムとして選ばれている場合にカメラの正面のライトが赤く点灯)
・プレビュータリー表示(ATEMでプレビューとして選ばれている場合にカメラの正面のライトが緑に点灯)
・タイムコード同期
・トリガー収録(ATEM Mini Proのみ)
タイムコード同期:タイムコードジェネレーター
ATEMソフトウェアコントロールに、タイムコードジェネレーターがつきました。
このタイムコードジェネレーターは、ATEM Software Controlを起動した瞬間から、時刻タイムコードを開始します。
(※カウンターをゼロにリセットしたり、新しいタイムコードの数値をマニュアルで入力して、そこから開始することも可能です。)
ATEM Mini & ATEM Mini ProをHDMIケーブルでPocket Cinema Cameraにせつぞくすると、自動的にATEMのタイムコードジェネレーターで生成されたタイムコードと一致します。
つまり、すべてのカメラが同じタイムコードで収録されるので、後で編集する際に、マルチカメラタイムラインですべてのカメラを簡単に同期できます。
例えば、複数のカメラのISO収録ファイルをDaVinci Resolveに読み込むと、すべてのカメラを同一のタイムコードで同期してマルチカメラ編集をセットアップできます。
複数カメラでREC
例えば、上記のように、ATEM Mini Pro と3台のPocket Cinema Camera がつないであるとします。 まずは、ATEM Mini ProにディスクをUSBで接続します。(これは配信映像の収録用)次に、ソフトウェアコントロールで「全カメラを収録」にチェックを入れます。このようにすると、ATEM側で収録を開始した瞬間に、Pocket Cinema Cameraで収録が開始されます。
つまり、ATEM側の収録(プログラムアウトの収録)と、カメラ側の収録が、同時に、同じタイムコードで、始まります。
※この「全カメラを収録」は、ATEM Mini PRO に繋いだメディアに全カメラのRECを記録するものではありません。
※このチェックを入れておくと、ATEM Mini から各カメラにRECしろ、という命令がHDMIで送られるモードです。
※各カメラの搭載メディアの残容量には注意しましょう。
マルチカム編集
収録が終わったら、ATEM側で収録を停止します。
自動的にカメラ側も同じように収録が止まります。3カメ体制であれば、これで合計で4つのデータができあがります。
同期がとれているので、基本的には正確な現在時刻がATEM側でもカメラ側でもタイムコードとして記録されることになります。
DaVinci Resolve マルチカム編集の手順
DaVinci Resolveでマルチカム編集を行う手順は、以下の動画に詳く紹介されています。
マルチカムクリップを作成するには、エディットページから素材を選んで右クリックし、マルチカムクリップの作成を選択します。
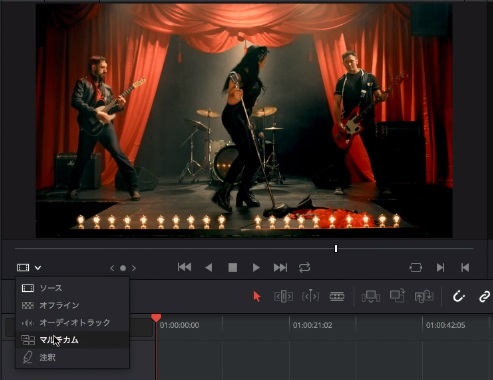
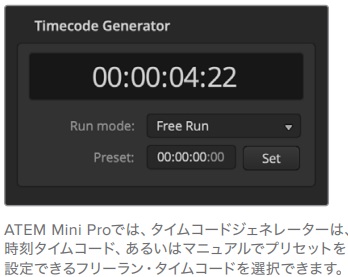

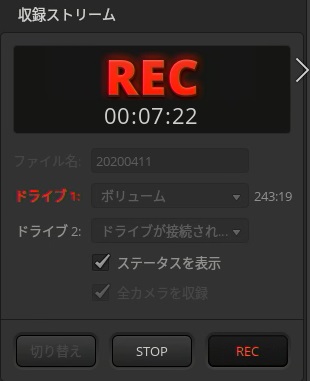
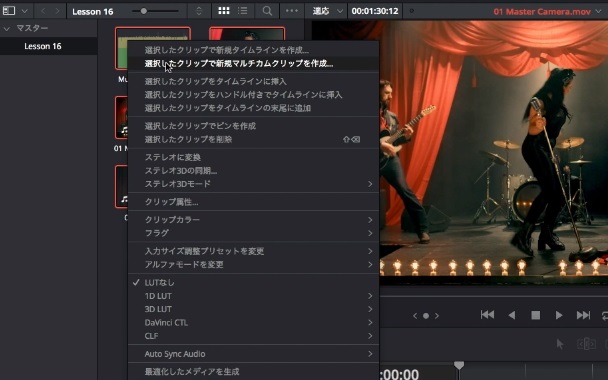
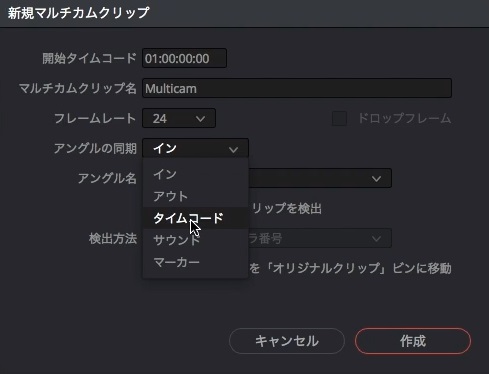
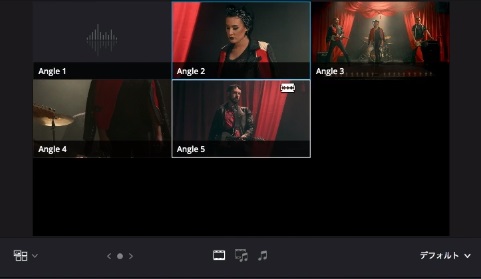

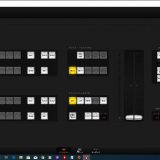
コメントを残す