ATEM Mini Proは、LANケーブル繋いで、直接Youtubeなどに配信が可能になりました。
これまでのATEM Mini は、USB-CケーブルでPCにつなぐか、HDMI-OUTを何らかのエンコーダー(LiveU Solo や LiveShell.Xなど)につなぐ必要がありました。
ATEM Mini Proでは、そういった必要がありません。
ソフトウェアコントロールで設定すれば、直接配信が可能です。
(何らかの方法でATEM Mini Proをインターネットに接続させる必要はあります。)
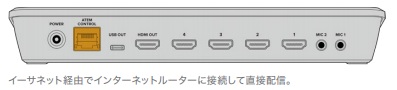
イーサネット経由でインターネットルーターに接続して直接配信。
ATEM Mini Proには配信機能が搭載されています。
ATEM Software Controlを使用してストリーミングサービスを選択し、ストリームキーを入力するだけです。
このセットアップが完了すれば、「ON AIR」ボタンを押すだけで配信できます。
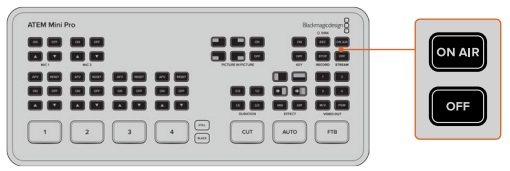
「ON AIR」および「OFF」と記載されている配信ボタンを使用すれば、
ATEM Mini Proから直接配信を開始/停止できます。
放送が終了したら、「OFF」の配信ボタンを押すだけで配信を停止できます。
配信の方法
ATEM Mini Proから配信を行うには、ATEM Software Control から設定を行います。
(詳しい使用方法などは、別記事で解説します。)
ここでは、ざっくりと、 YouTube で Live 配信を行う方法を紹介します。
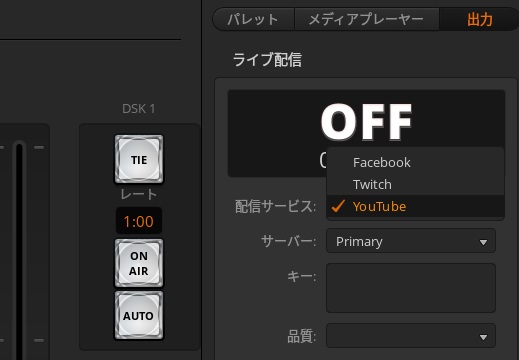
ATEM Software Control 出力タブの設定
という事が分かります。
では、Youtube で キー(ストリームキーともいいます)を入手するにはどうしたらいいでしょうか。
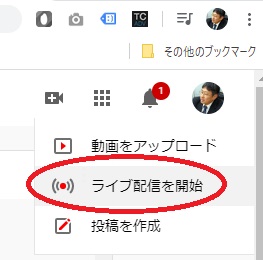
Youtubeにログインして、右上のライブ配信を選択
新しいライブ配信 を選ぶと ↓ のような画面が表示されます。
ここで、ストリームキーをコピーします。
コピーしたら、ATEM Software Control に戻り、ストリームキーをペーストします。(画面上では、xxxxxxxxxx としています。) これで、Youtubeに動画をおくる準備ができました。配信ボタン(ON AIR ボタン)をクリックすれば、Youtubeにデータが送られます。 この状態では、まだYoutube上で配信開始されていないので、Youtube Studio の画面に戻り、配信開始をクリックします。
これで、はれて配信開始されます。
配信が終わったら逆に、Youtbe Stuido上で配信停止をクリックします。
Youtubeで配信停止したら、ATEM Software Control で OFF にしましょう。
こんな感じで配信が可能です。↓
※ゲーム配信に嬉しい、1080p60 対応で配信可能です。
おまけ
音声入力は、ATEM Software Control のオーディオタブで確認可能です。入力ソースの音声がONになっているか、音声レベルが適切か、はこちらで確認しましょう。OFFになっている場合、当然ながら無音配信になります。。。

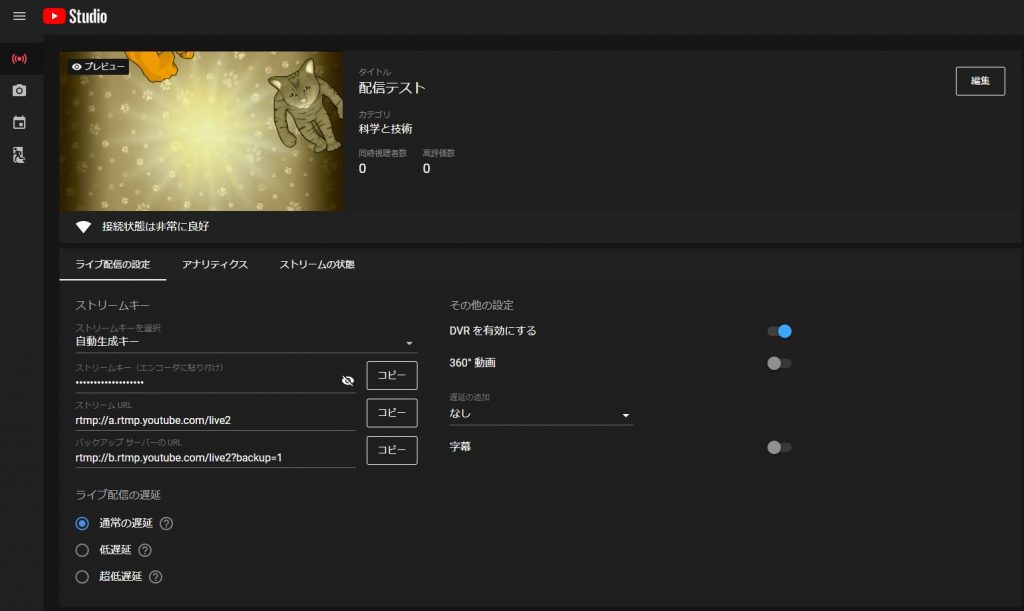
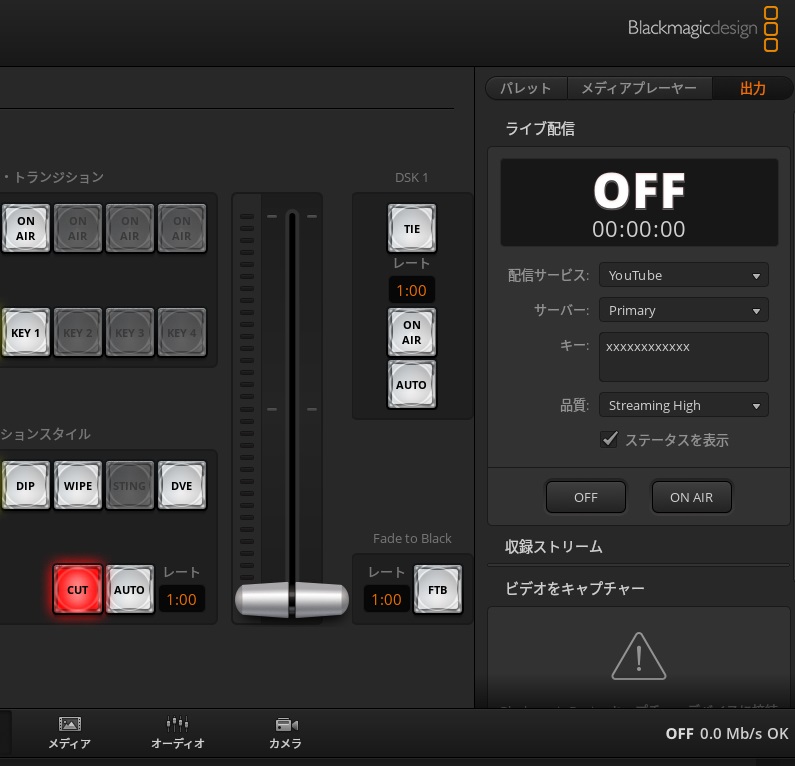
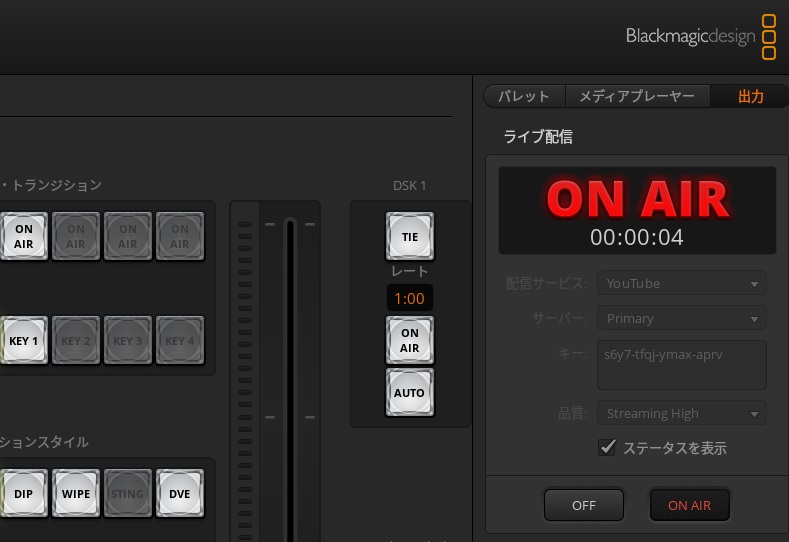
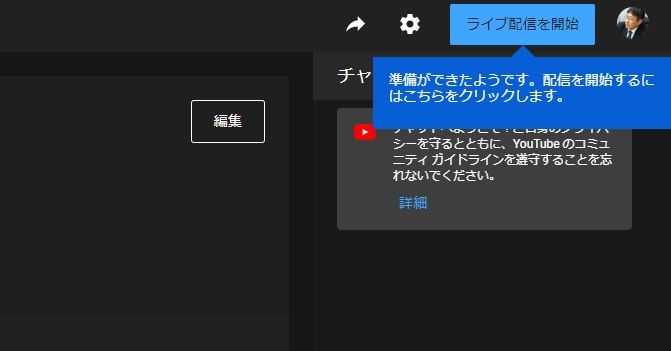
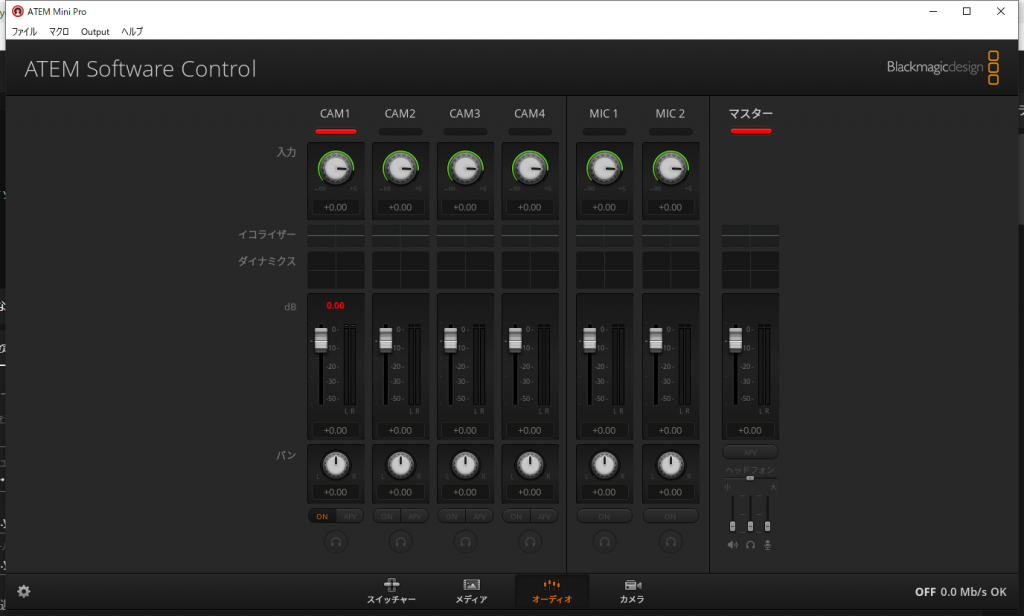

コメントを残す