引き続き、ATEM Mini Extreme ISO の SuperSourceについてみていきましょう。
今回は、 SuperSourceの設定をすぐに呼び出す方法、です。
前回までの記事
ATEM Mini Extreme ISO | SuperSourceで4画面合成
ATEM Mini Extreme ISO | SuperSourceの背景
ATEM Mini Extreme ISO | SuperSourceとアップストリームキー、ダウンストリームキー
【PR】43%OFFキャンペーンが発表された ATEM Mini Extreme ISO
前回に引き続き、公式でわかりやすい動画がありましたので、
そちらに基づいて紹介したいと思います。
では最後にお話ししないといけないのが、
このスーパーソースを簡単に呼び出すということですね。
先程申し上げたとおり、スーパーソースは、いろんな組み方ができるんですけれども、それを毎回、毎回、自分でマニュアルであったら時間かかりますね
それをパパッとすぐに呼び出すというのをご紹介しておきたいと思います.
SuperSourceの設定をファイルに保存する
1つ、画面を作りましょう。
この状態で、スーパーソースを置きます。
折角なのでメディアを使いましょうか。
こちらメディア1に入れまして、
スーパーソースでアートですね。
こちらでメディアプレーヤー1、そしてフォアグラウンドです
こういうスーパーソースがあります。↓
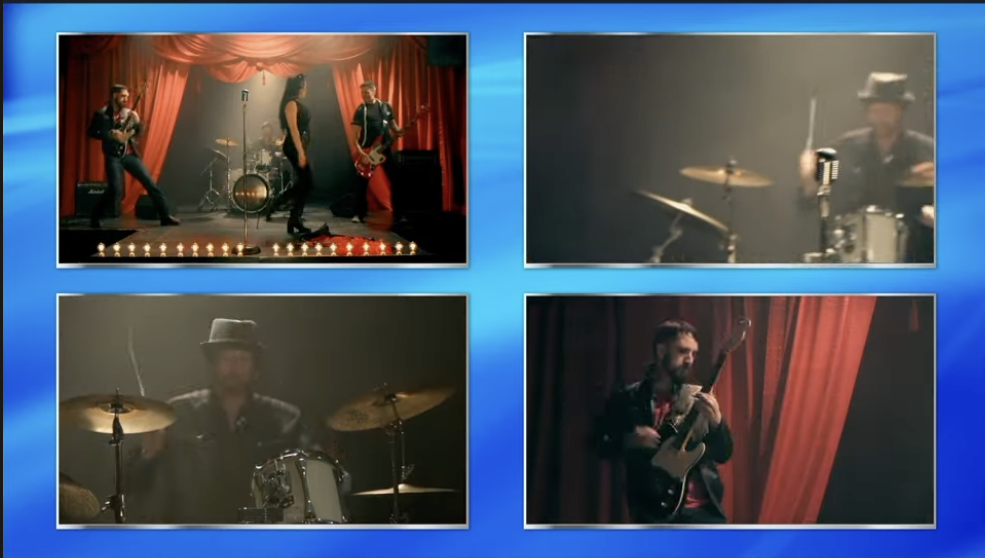
スーパーソースで作った画面
これを保存しておきましょう、どういう方法で実現できるかということですね。
ファイルのメニューの、別名で保存というのがありますで、別名で保存を実行します。
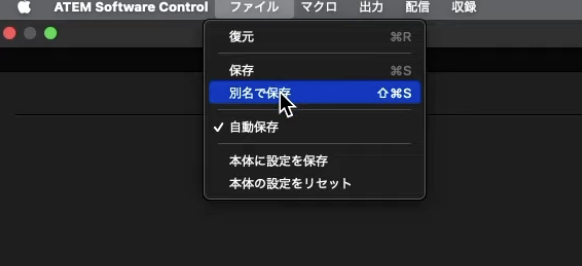
別名で保存
そして名前をつけます。
例えば「4画面」というふうに入れておきます。
これで保存を押します。
何を保存するか、というのを聞いていきますので、1回、すべての選択を解除してもらってスーパーソースだけを保存するという風にしてみましょう。
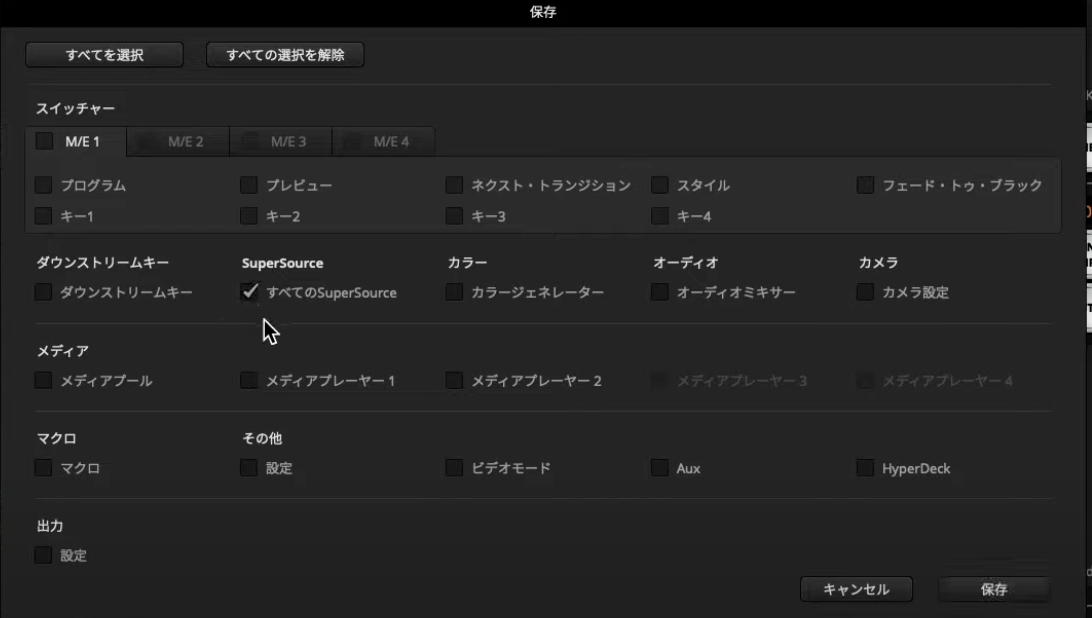
保存
もしスーパーソースと付随してさっきみたいにメディアを使っている場合には、メディアプールに関しても、そしてメディアプレーヤー1に関しても保存しておくといいと思います。
今メディアプレーヤー1を使ったので何が使われているかと言うも全部保存されるんですね、これで保存を押します。
保存から復元
例えば、この状態で今は、ピクチャーインピクチャーでスーパーソースを出してます
別の状態にしました。
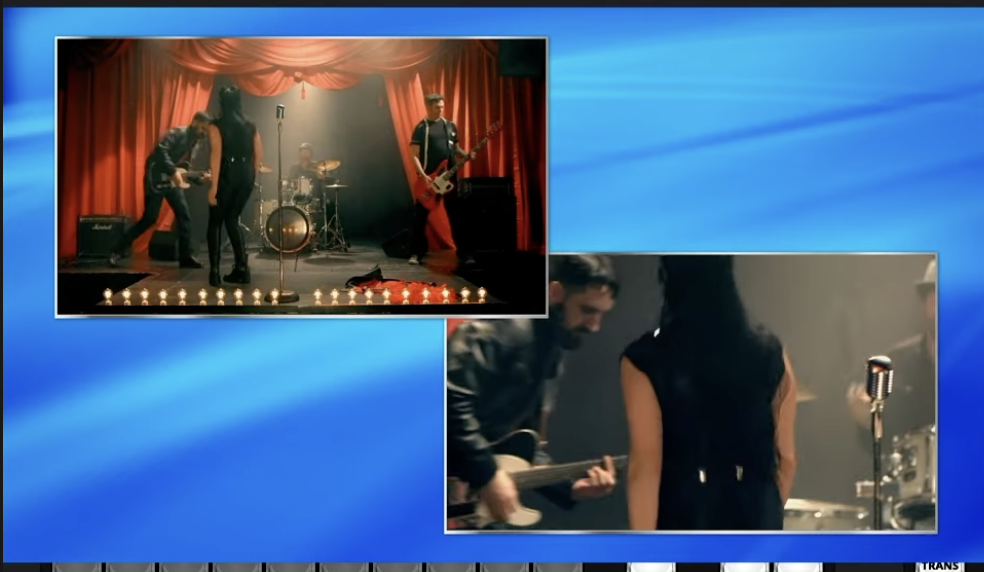
別の状態にしました。
メディアも違うものを使い・・・というふうにやってもですね
上のファイルのメニューの復元というところで、
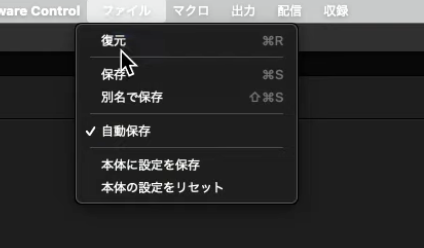
復元
何を持っていきますかという風に聞いてきますので、これさっきのチェックれたので、そのままでいいと思います。
この状態で復元ボタンを押します。
そうするとこんな感じですぐに設定を呼び出すことができます

復元されました。
この設定はいくらでも作ることができますので、例えば別の状態にしましてこれで今度、「2画面」を保存しておきましょう。
今度また別の状態を作りましょうか、こんな画面ですけれどもこの画面も同じように保存をすると、「3画面」という入れましょうかね。
この状態で戻したければ、復元というところで、例えば3画面から、2画面にしましょう。
2画面を選んで復元、そうするとパッと戻る。
ということになります。
この XLMファイルってのはいくらでもを作ることができますので、すぐに保存をしてすぐに呼び出すことができるということになります。
マクロを活用する
おそらくみなさんが気になるのがですね、
せっかくこのスイッチャーパネルにはマクロボタン、あるわけです。
他の動画でも説明しましたが、マクロというのは非常にパワフルな機能で自分で設定したアクションをパッと呼び出すことができるものです。
マクロに設定を保存できれば言うことないんだけど、、、と思われると思います。
実はそれはできるんですね。
どういう風にやるか、お話ししたいと思います。
通常ですとマクロ作る時というのは、マクロを選んで、作成というのをやりまして例えば4画面というふうにやって、4画面を作るのに必要なすべてのアクションを行います。
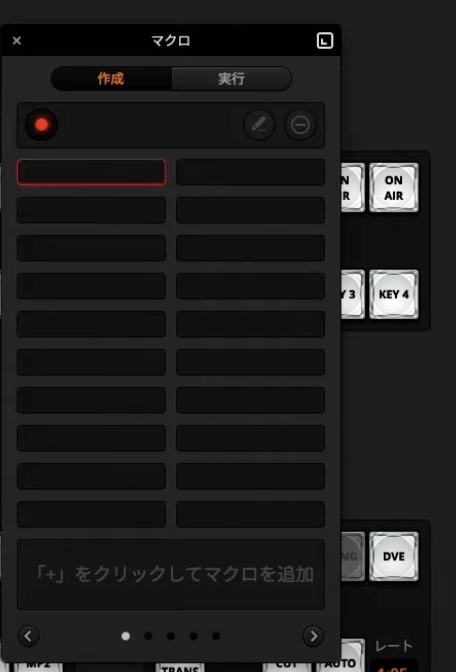
マクロの収録
マクロというのは何か作業をしたところだけを保存してくれるというものです。
スーパーソースは結構パラメータが多いので、厄介かもしれません。
ただですね実はこれ別のやり方があります。
どうやってやるかというと、さっきの xml ファイルを使う方法なんですね。
例えばこの状態で、4画面という風に入れましょうか
これで記録が開始されているんですけれど、もこの状態でファイルメニューから復元を実行するんですね
今、マクロで収録してんですけども、その状態でさっき作ったXMLを復元します。
そうすると、スーパーソースがちゃんと4画面になってるんですけども、これを収録停止して収録するわけですね。
ワンボタンで切り替えることが出来るという事になります
ピクチャーインピクチャーで私の手元、写します。
この状態でマクロボタン押していきます。
一番で今4画面になってますが、じゃあこのボタンマクロを押します。

2画面に
3番目を押します。
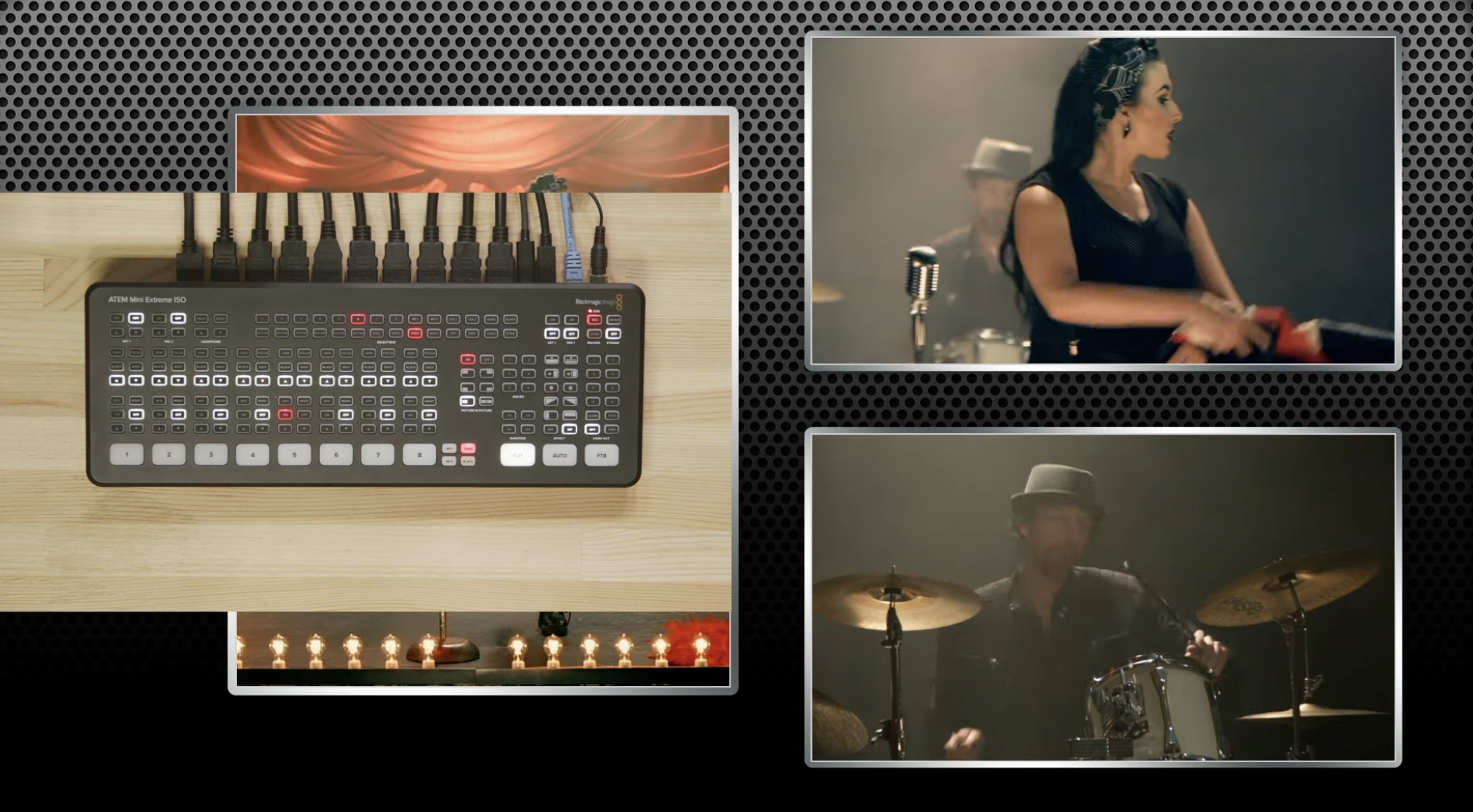
3画面に
すごく便利ですね。
やっぱりマクロというのは ワンボタンでできるというのが便利なんですけれども、なかなかスーパーソースと組み合わせて使うのは難しい感じがしてしまいます。
今のようなやり方をしてもらえれば、わざわざ自分で最初から作る必要もないですし、ソフトウェアを繋いでまた最初からXMLを読み直すということもありません。
6つマクロボタンがありますので、6つまでは設定をポンポンと簡単に呼び出せます
今回はATEM Mini ExtremeそしてATEM Mini Extreme ISO のスーパーソースのお話は以上となります
今ご紹介したとおりですね、かなりパワフルな機能となっております。
是非グラフィックスぜひグラフィックとかもご自身で作っていただいて、従来の配信ではあんまりできないような、それこそテレビとか、そういったところで見るような、画面合成系のをつくってみて頂ければと思います。
関連記事
ATEM Mini Extreme ISO | SuperSourceで4画面合成
ATEM Mini Extreme ISO | SuperSourceの背景
ATEM Mini Extreme ISO | SuperSourceとアップストリームキー、ダウンストリームキー
ATEM Mini Extreme ISO | SuperSourceを簡単に呼び出す方法
初級者向け/ATEM Mini Extreme.S/SRC( スーパーソース)入門


コメントを残す