先日、43%OFFという太っ腹なキャンペーンが発表された ATEM Mini Extreme ISO の注目機能の1つ、スーパーソースで背景を設定する方法を紹介していきたいと思います。
前回に引き続き、公式でわかりやすい動画がありましたので、
そちらに基づいて紹介したいと思います。
この記事の内容
ATEM Miniシリーズを使いこなす #10|SuperSource4画面合成
前回の記事、スーパーソースの基本については以下を参照ください。
ATEM Mini Extreme ISO | SuperSourceで4画面合成
アートの活用
アートというのがあるんですけど、これは何かというと、背景を決めるんですね。
今黄色い背景がありますけど、この背景どっか行ってるかというと、このアートの中のフィルソースをカラー2というふうにしています。
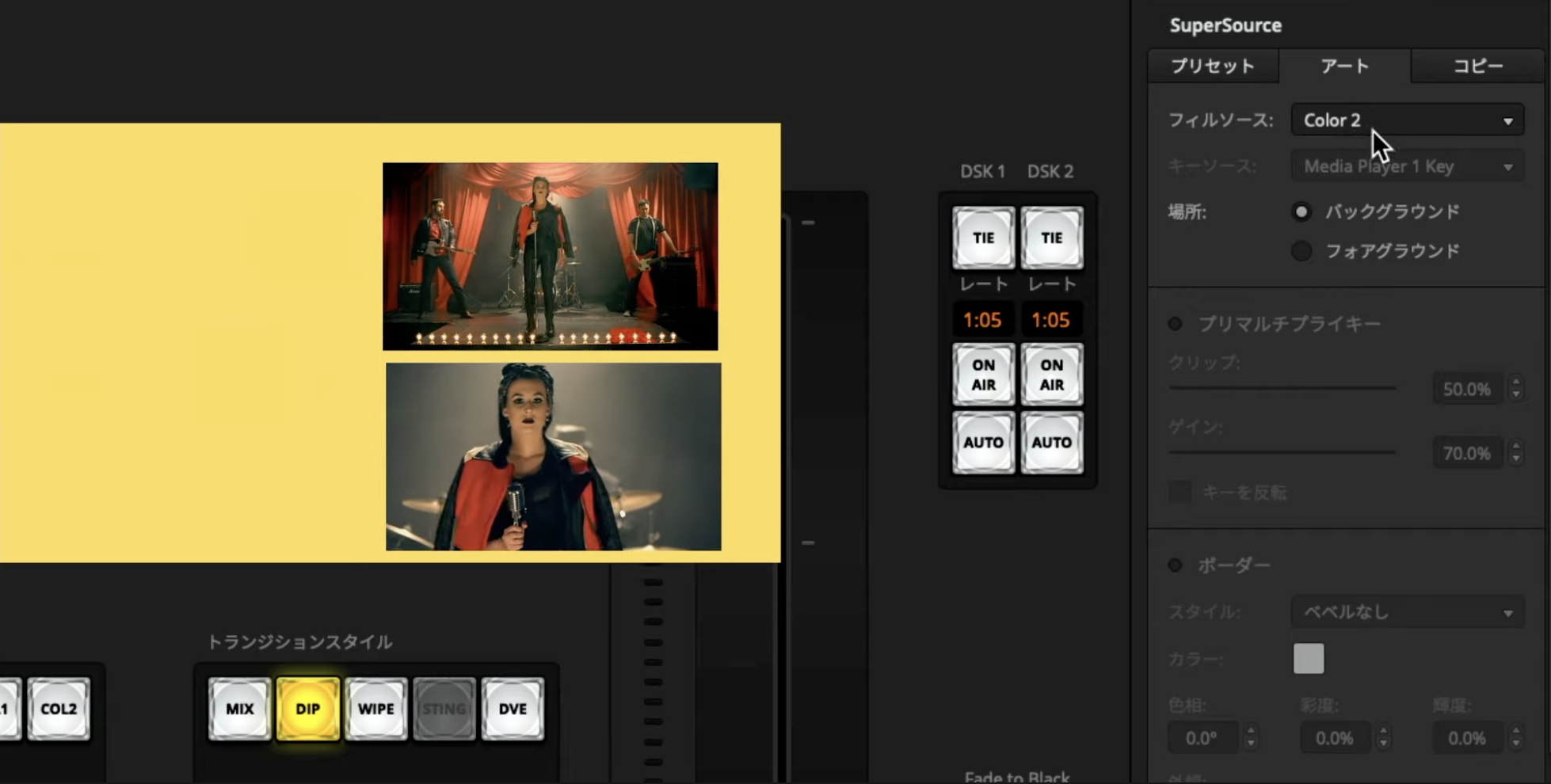
アート フィルソース
上のカラージェネレーターから来ています。
なのでカラー2で黄色を作ってるんですけれども、ここで例えばカラー2選んで色を変えると当然、色変わリます。
全然違う、色ができるわけです。
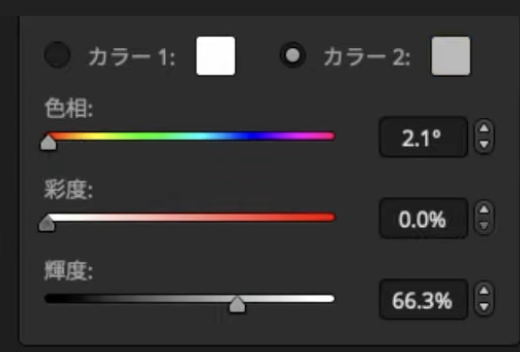
カラージェネレーターで色を変更
オススメしたいのは単色使うんじゃなくて、
予めグラフィックを用意しておくということですね。
メディアのページに行きますとスチールが貯められます。
これは従来のATEM Mini も同じですけれども、あらかじめアルファチャンネル付き、つまり透かし付きの、はめ込みの画像を用意してます。
ちなみにこれ3つ上にありますけど、これは実は皆さんがATEM ソフトウェアを入れたときに 自動的に入ってくる exampleグラフィックというところからとったものですね。
それをそのまま放り込んであげるといいと思います。
どういうふうに使えるかというと、このスチル画像をメディアプレーヤ1か2に入れてあげる、ATEM Mini Extremeの場合にはメディアプレーヤ2つありますね。
この状態でスーパーソース、さっきの所へ行きますけれども、ここでレイアウトさっきのに戻して、その中身を戻しまして、アートというところですね、ここでフィルソース、メディアプレーヤー1、先ほど指定したものとすると、こんな感じで合成をすることができるということになります。
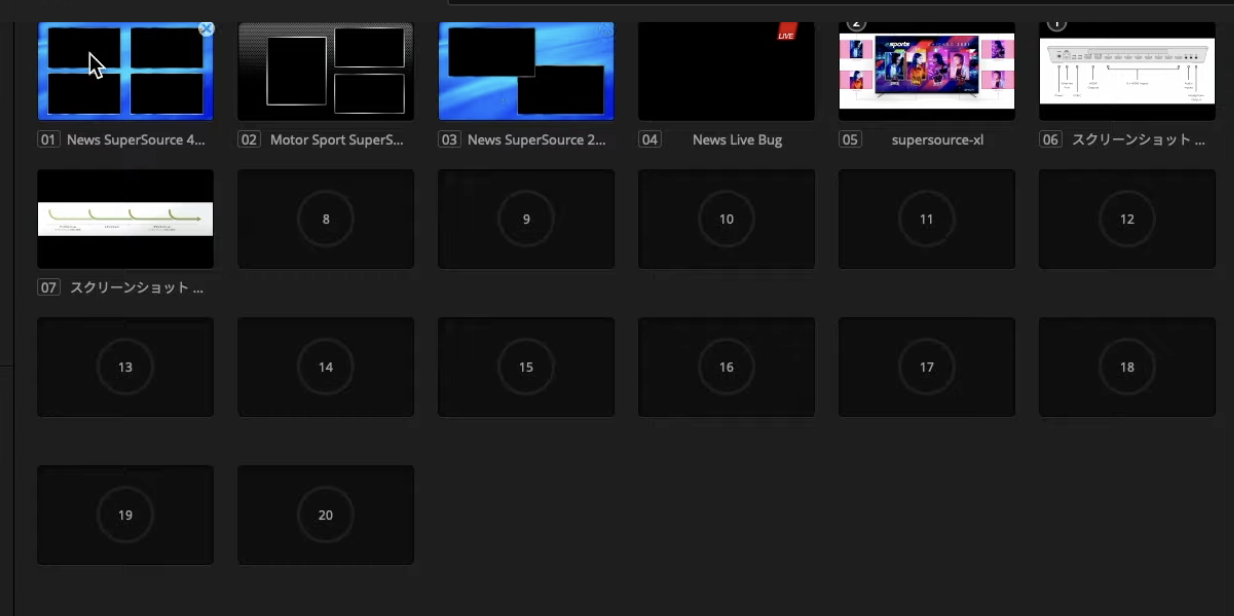
スチルからアルファチャンネル付き画像を選択
バックグラウンドとフォアグラウンド
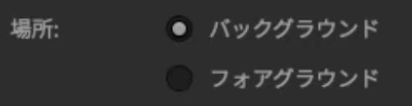
場所
今、下に置かれています。
この場所というのをフォアグラウンドにすると結果が変わります。

アートをフォアグラウンドに変更した場合
どうして結果が変わるかというと、ちょっと画面を全画面に切り替えたいと思いますが、
額縁が元々グラフィックの中に入ってますね。
そのグラフィック部分、額縁部分がバックグラウンドだと絵が正面にあった場合は隠れてしまう、それに対して、フォアグラウンドだとその額縁が見えるということになります。
これそれぞれのボックスを動かすとわかりやすいですね。
こんな感じでちゃんと後ろに額縁あるんですけれども、それが隠されてしまっているというのがわかると思います。
なので(背景の)内容によってフォアグラウンドかバックグラウンドかというのを選んでもらうと良いかと思いますね
DaVinci Resolve で背景グラフィックスを作る
せっかくなのでおなじみの DaVinci Resolve を使ってみましょう。
皆さんも使われていると思うんですけどもDaVinci Resolve 。
DaVinci Resolve でグラフィックスを作れないのかというのがあると思いますので、そこも軽く見ておきましょう。
DaVinciが開かれていますけれども、このDavinci Resolv で Fusion を使うことでグラフィックを作ります。
エフェクトライブラリーの中のジェネレーター、フュージョンジェネレーターというのに最初から、こういった背景が用意されていますので、今回はこれで代用したいと思います。
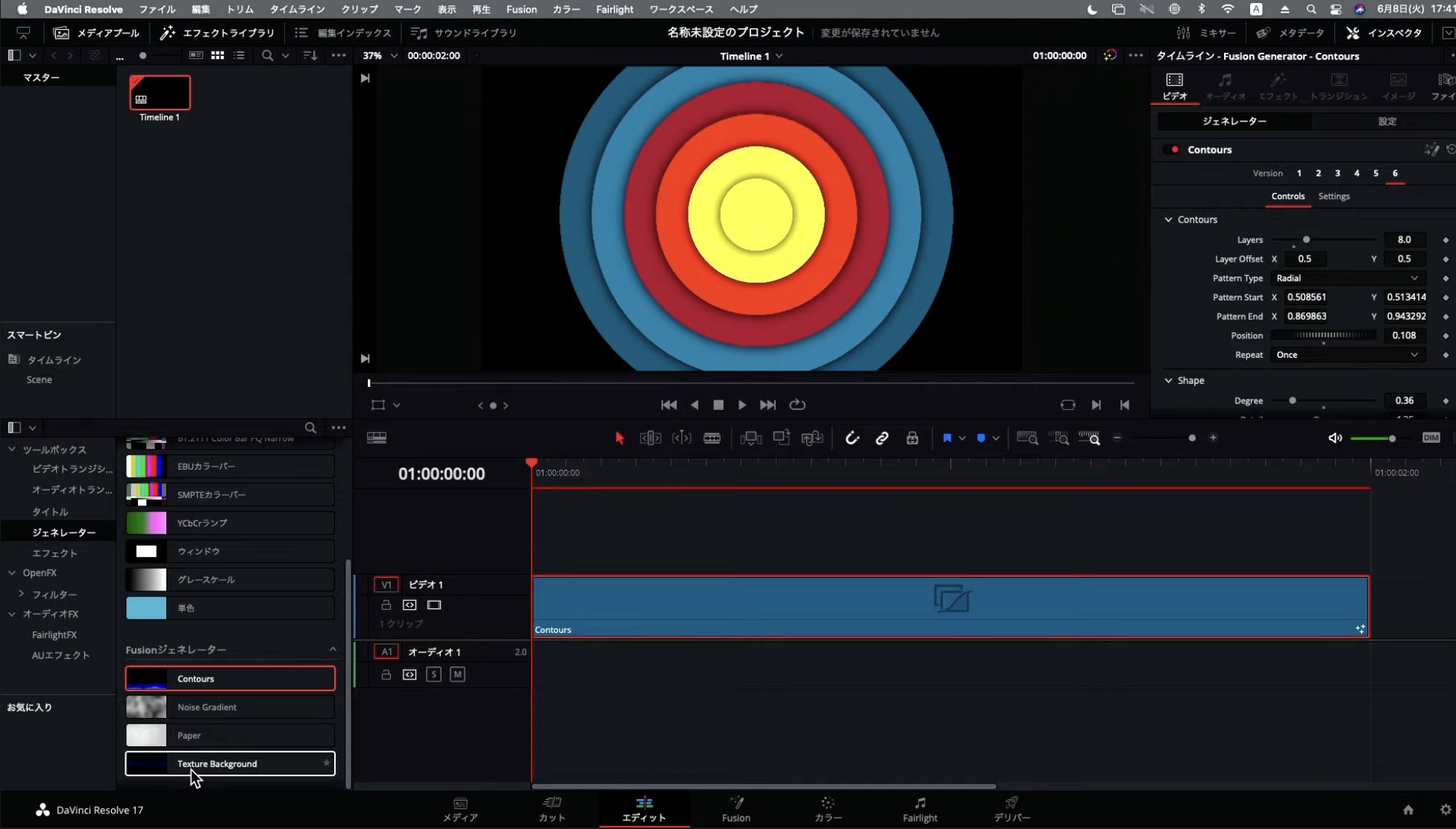
フュージョンジェネレーター
こんな感じでいろいろ、テクスチャバックグラウンドっていうのもありますので、様々な背景をプリセットとして使うことができます。
例えば、こちらの背景をフュージョンにいって変えます。
今アルファが何も付いてないのでアルファ加えたいと思います。
いろいろやり方はあるんですけど簡単なやり方は、真ん中のツールバーから四角を使います。
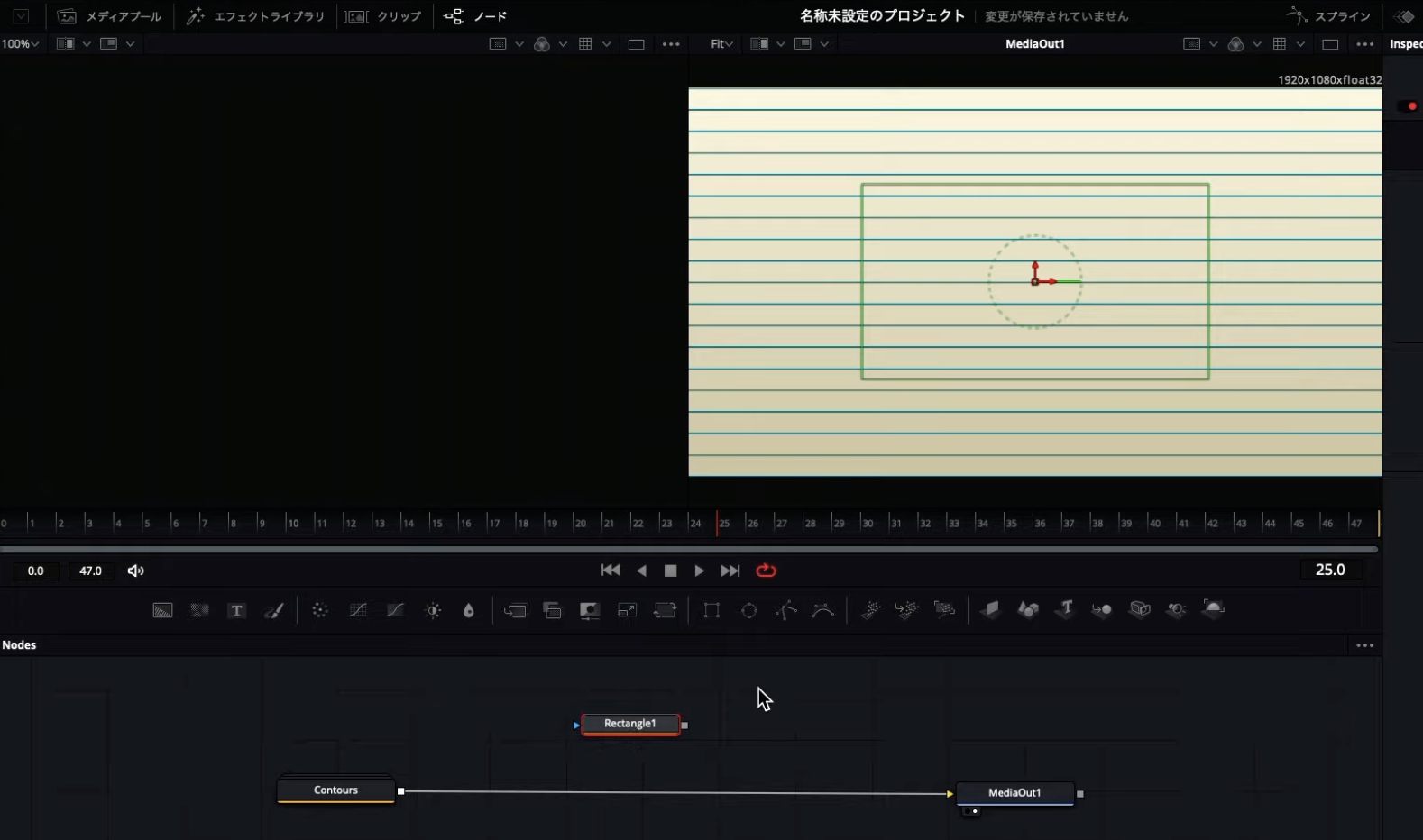
レクタングルをフュージョンにドロップ
くり抜くためには、ツールの中の、マットのマットコントロール、これを使うといいと思います。
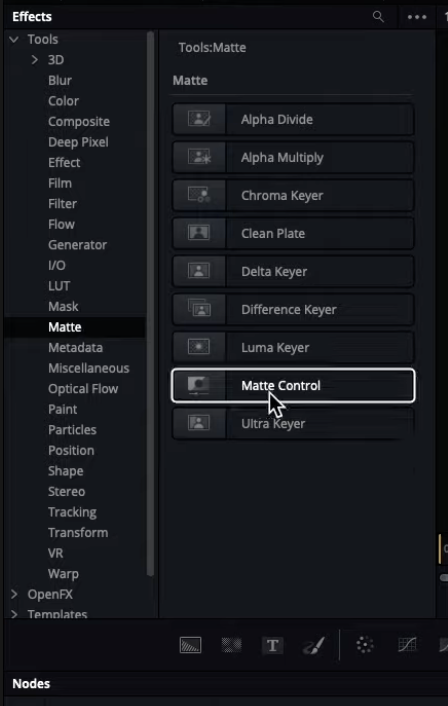
マットコントロール
これは好きな形を画面から切り抜くためのものなんですけれども、このレクタングルというのをマットコントロールのこの灰色の部分ですね
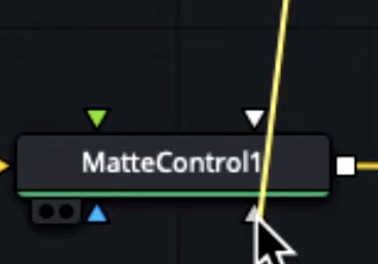
灰色の入り口に入れてもらう、そうするとこんな感じで簡単にくり抜くことができますね、アルファをつくることができるということになります。
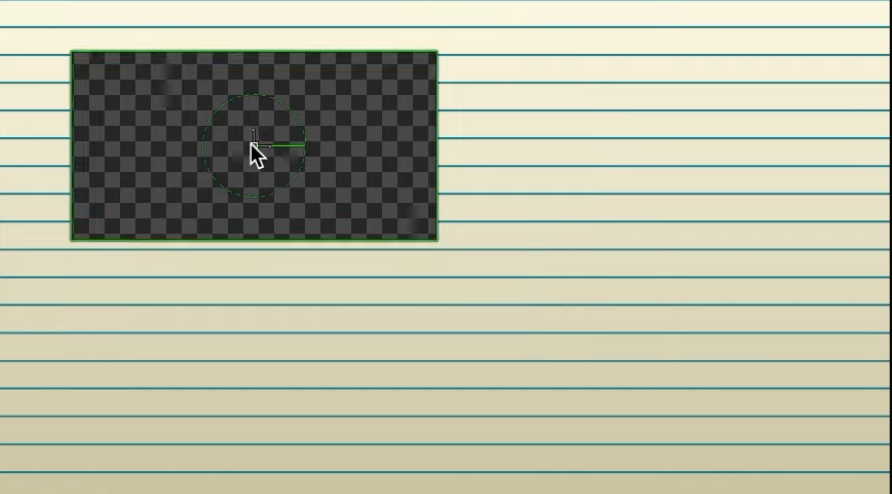
くり抜けました。
例えば2画面にしましょうかね。
ちょっとサイズを小さくしまして、このレクタングル、コマンドC、コマンドVでコピーしまして、もう一個、右下に持っきます。
凝れば、もっとさっきみたいに額縁とか色々を入れられると思うんですけど、とりあえずこれをグラフィックとして出したいと思います。
その場合に右クリックしてセーブイメージをやります。
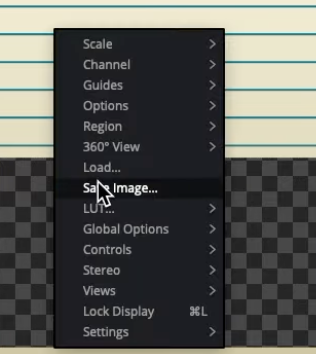
セーブイメージ
PNGで書き出します。
他のでもいいんですけれども、PNGがアルファもついて、ATEMが受けられてということで相性が良いと思います。
これでセーブします。
そうすると1枚の絵が PNGでデスクトップにできあるんですね
これを今のATEM の方にそのままドラッグ&ドロップ。
そうすると放り込むことができます。
すでにいい感じになってるんですが、PinPで見てみましょうか、こんな感じでさっき作ったグラフィックは出ています。
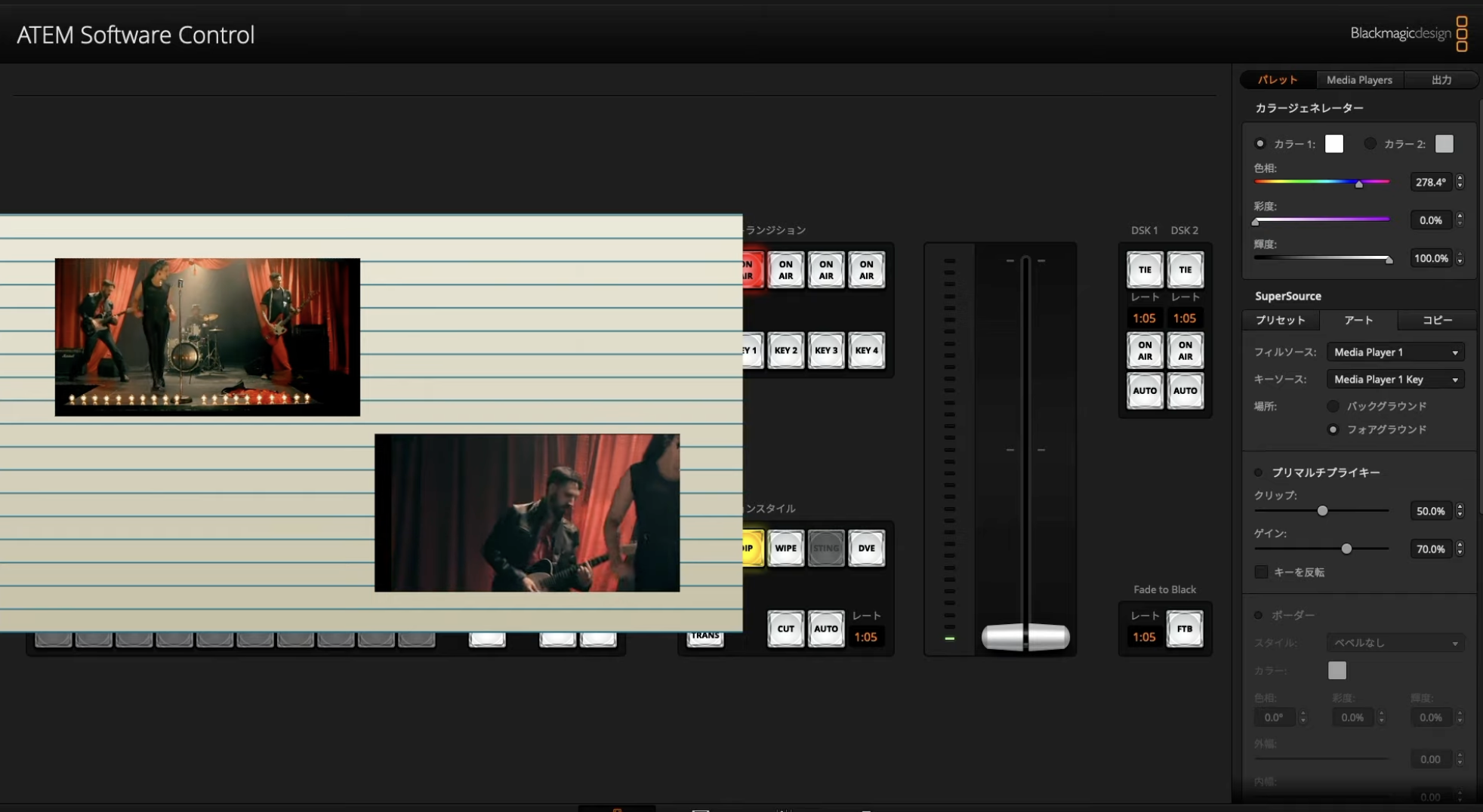
グラフィックを適用
サイズとかがうまくいかないことがあると思いますので、その場合にはさっきと同じように、ボックスコントロールから、サイズをちょっと変えます。
左上の方も同じく好きなサイズにしてあげるということになります
コツはアートのところのバックグラウンドとフォアグラウンドですね。
バックグラウンドにしてしまうと、さっき作ったアルファが何の意味なくなってしまうので、アルファがある場合にはフォアグラウンドにしておいて、そのグラフィックで後ろの映像を覆うような形にしてもらうと分かりやすいんじゃないかなと思いますね。
今、Davinci のFusion でやりましたけれども、もちろん何でもいいですね Photoshop でもまあ様々なグラフィック作成ソフトってのがある思います。
そういったもので作って頂ければと思います。
映像を背景にする
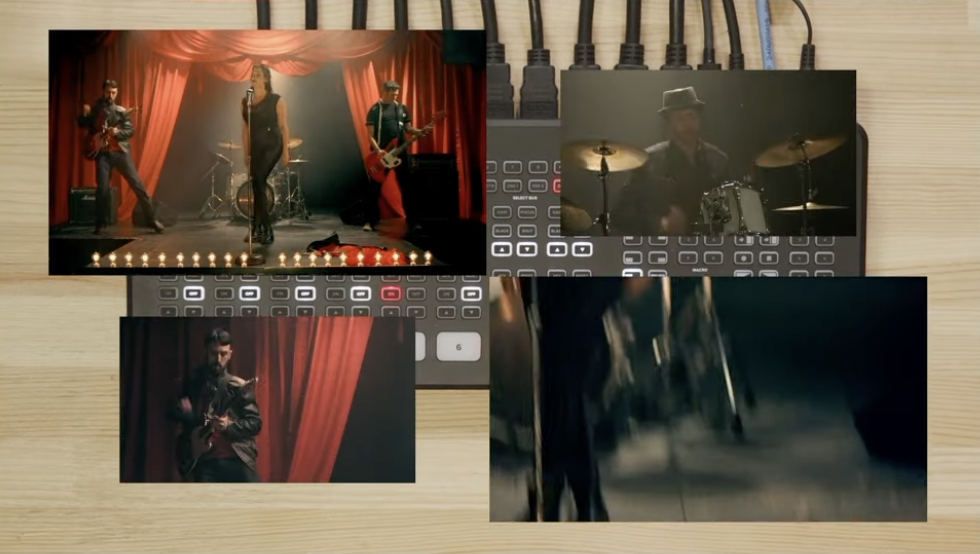
映像を背景に
アートというところでフィルソースというのを、例えばカメラ6にしましょうか。
そうすると今の私の目の前の ATEM Mini Extreme ISO(の映像)が背景になりましてそれぞれのボックスを置くことができます。
アートのフィルソースをカメラ6にするだけだだと、先程のキーが残っちゃったので、キーが残ってさっきのメディアプレイヤー1のアルファチャネルが使われているので、動画を後ろに乗っけたい場合は、バックグラウンドにするとキーは使われずに画面合成されます。
こういった形で背景を一つの動画で、その上にスーパーソースという形で、合成することができるということも可能になります。
ATEM Mini Extreme の SuperSource について
ATEM Mini Extreme ISO | SuperSourceで4画面合成
ATEM Mini Extreme ISO | SuperSourceの背景
ATEM Mini Extreme ISO | SuperSourceとアップストリームキー、ダウンストリームキー
ATEM Mini Extreme ISO | SuperSourceを簡単に呼び出す方法


コメントを残す