VideoLifeチャンネルに、ATEM mini Proで簡単にYouTubeLiveを実現しよう。 が投稿されておりましたので、ご紹介いたします。
ATEM mini ProではPCのパワーを使わなくても、本体だけで簡単にYouTubeLiveを実現できます。ただし、YouTubeでの管理に何らかのPCか、タブレットは配信開始するために必要です。
環境の制約等、動画の内容をざっと読みたい、という方もいらっしゃると思いますので、文字起こしの上、掻い摘んでご紹介いたします。(実機を触ってレビューもされていますので、可能であれば、動画をまるっと閲覧いただき、グットボタンやチャンネル登録などもされますと、おのりんが喜ばれるかと思います。多分)
パンダスタジオ動画の学校 校長してます おのりん です
今回はATEM Mini Pro 手に入れたらやっぱりやってみたいよねという、Youtube Live
これがいかに簡単にできるかっていう手順を見せしたいと思います。
この記事の内容
はじめに:手順の概要
それでは見てみましょうATEM Mini Pro Youtube live 配信の手順ということで、
最初にまずは Youtube でライブ配信の準備をしないといけません。
ライブ配信ができるような準備ができたら、ストリームキーというのを取得します。
そのストリームキーをATEM Mini Proへ入力します。
あとは本体のボタンで配信スタート
でもこれだけでは終わらないですよ。
重要なのはさらに Youtube で配信を開始という操作を忘れずにやらないと、
誰も見てもらえないという悲劇に襲われます。
Youtubeでライブ配信準備
今のシステム見てみましょう、ATEM Mini Pro のところのこのボタン、このボタンっていうのが重要なんですね。
ON AIR で書かれているボタンなんですけど、ここで配信をスタートします。
はいこちらATEM のソフトウェアコントロールの画面です。
でここのところの中でですね
右上に「出力」というのがあるんですね。
パレット、メディアプレイヤー、出力という。
出力の一番上に、ライブ配信というのがあります。
ここはライブ配信を開けておきましょう。
配信先のサーバーは youtube を選んでサーバー自体はプライマリに送ります。
セコンダリではなくてプライマリー。
キーの部分が空いてますよね、だからこのキーの部分に Youtube のところで、もらってきたストリームいいというのを植えていくということになります。
ストリームキー取得
僕の例になるわけですけれども、
僕のYuotubeチャンネルのところからやってみましょう。
右上の所に、作成というのがあります。ライブ配信を開始というのがありますね。
また今すぐ配信しようっていうようなときに使える、「今すぐ配信」というのがあります。
今回はこの、今すぐ配信を使ってみます。
ここをクリックして、ライブの管理画面にいくよという形になります。ここでライブ管理画面に移動します。 ライブ管理画面に行くところの前に、どんな配信をやりますかということで私は今回新しいライブ配信をクリックします。 こういう形でもって必要事項を入力して、子供向けではありませんというような形の宣言をしてエンコーダー配信の設定をしています。
これで作成をしますと、次に出てくるのがこういう形でストリームキーになります。
スドリームの url 、バックアップサーバ url というのがありますが、これは事前にATEMの中に登録されているので、特段設定しなくて大丈夫です。
重要なのこのストリームキーですね。
この中身は結構複雑な文言が入ってます
これをコピーします。
クリップボードにコピーしました。
ATEM Mini Pro へストリームキー入力
それを、ATEM ソフトウェアコントロール の キーのところに貼り付けます。ATEM Mini Pro 本体ボタンで配信スタート
実際にオンエアのボタンを押してみましょう
えいっ
ONAIR という形で動き始めました。
さあしばらくするとこちらに映像が見えてくるようになると思います。
データが流れて向こうに届くまで、約30秒ぐらいはかかりますね。
今画面がでてき始めました。まぁこんな形で配信がスタートできるわけです。
ON AIR
実際オンエアしている時のマルチビューの画面はこんな感じですね。(マルチビュー画面でも、ONAIRと表示され、データがYoutubeに送信されていることが分かります。) ここのライブ配信を開始というものを忘れずに押しましょう。
そうすると配信を開始するわけですね。
配信の様子はこんな感じです。↓
では形ON AIRの方止めます。
これで、ON AIR は止まりました。
Youtubeの方もじきに終わるはずです
ライブ配信を終了という形、ライブ配信を終了してよろしいですか、はいっという格好ですね。
おわりに
というような形で、簡単な手順で配信が開始できます。
ただちょっと残念なのは、まだ少し不安定なんですね。
まあバージョンアップが繰り返されることによっ、てこのエンコーダーに対してもますます磨きがかかっていくと思います。
このあたりこれだけ簡単にできるんですから安定してできるようになって欲しいものだとつくづく思います
それでは皆さんさようなら


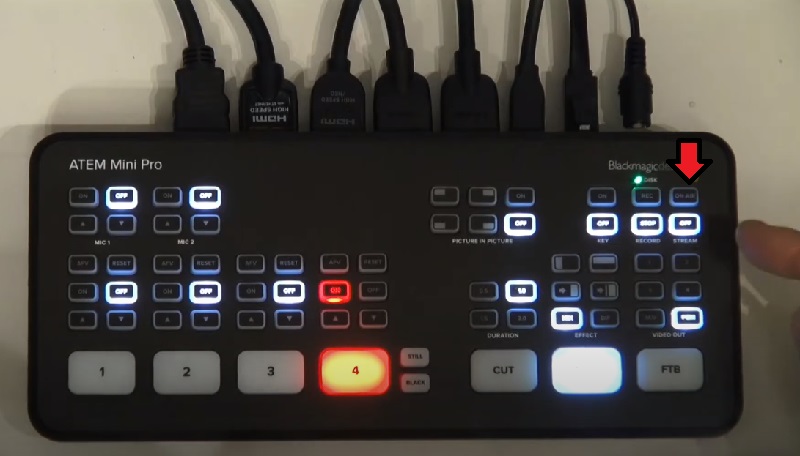
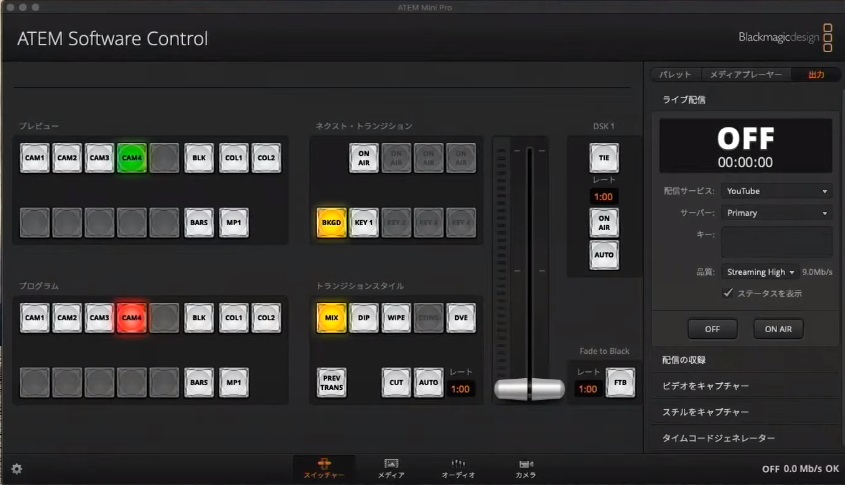

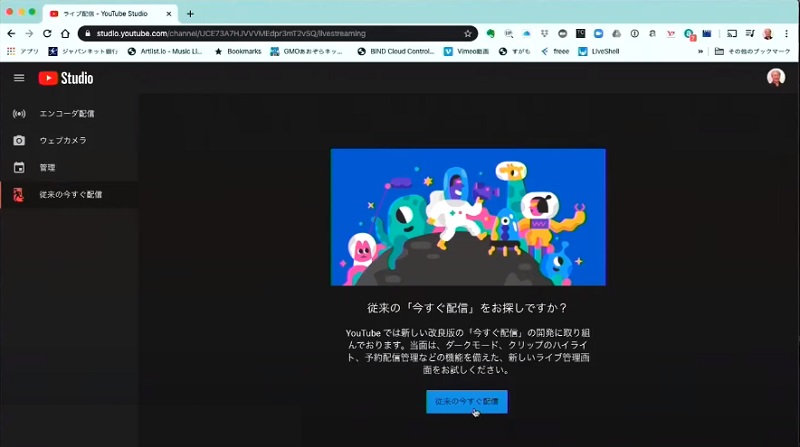
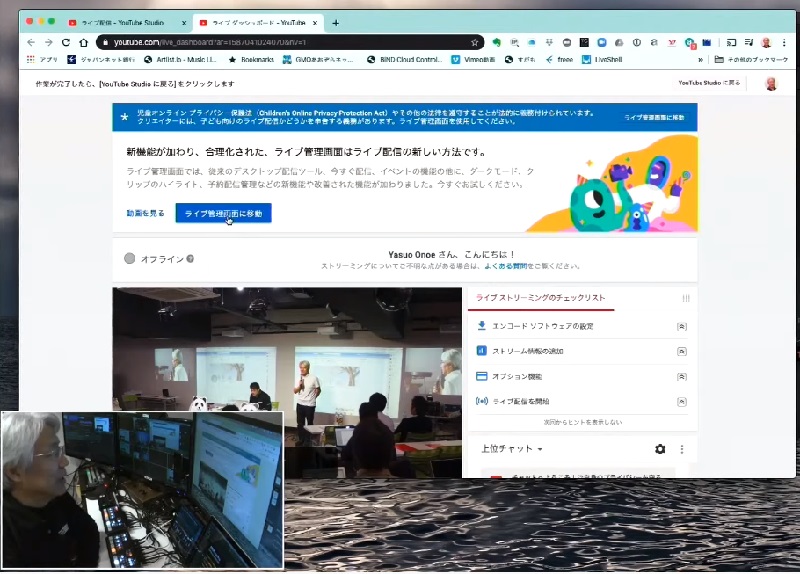
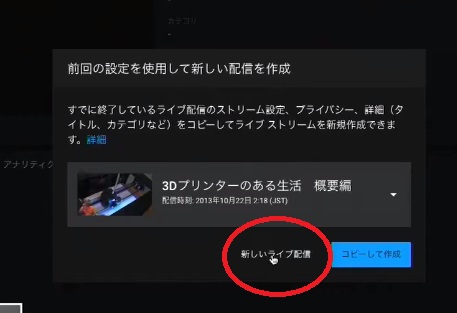
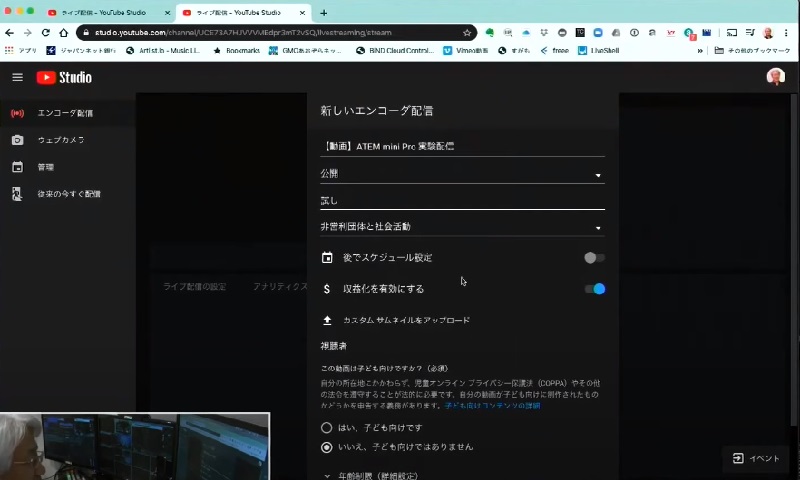
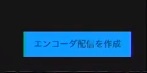
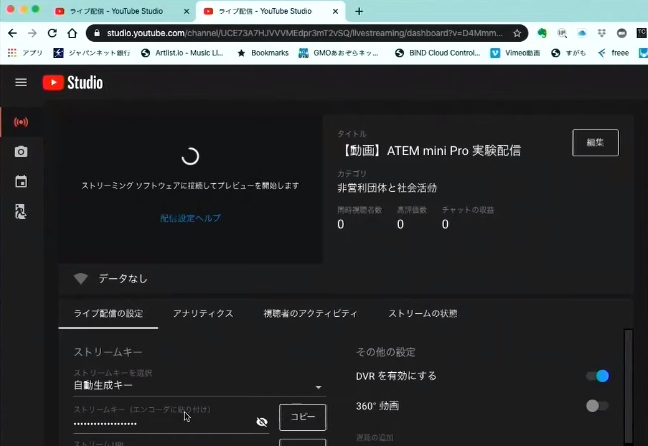

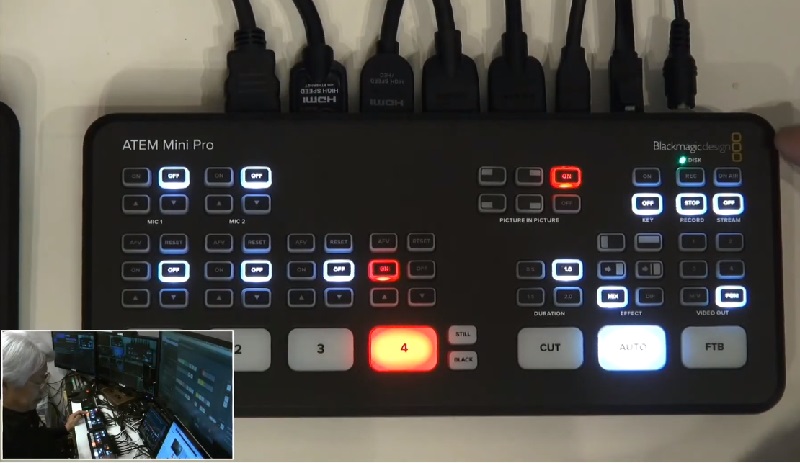
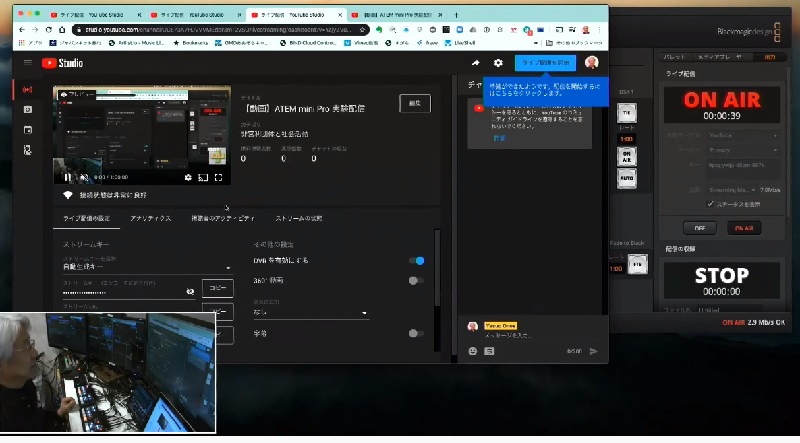
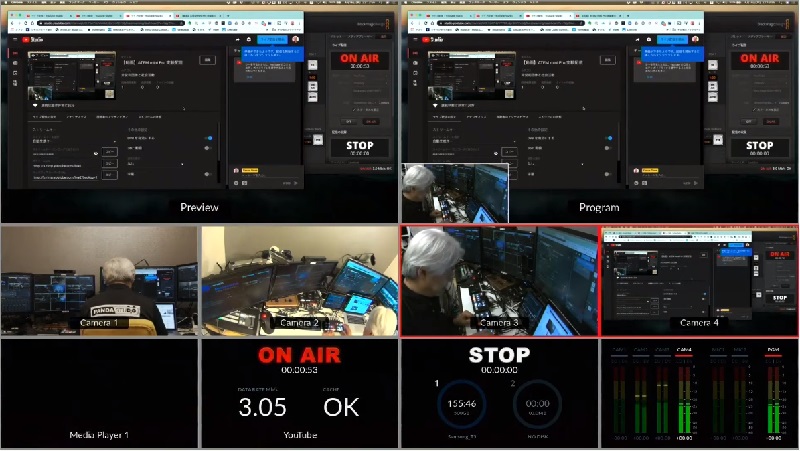
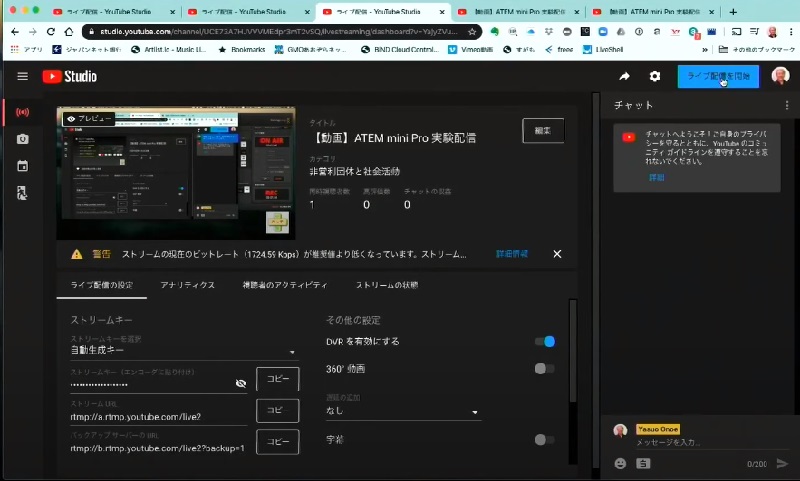

コメントを残す