DaVinci Resolve & ATEM チュートリアルビデオ集のチャンネルに、タメになる動画がアップされていたので紹介いたします。
今回はATEM Mini とZOOM や Youtube を一緒に使うというところに焦点を絞ってお話をしていきたいとおもいます
これまでどちらかと言うと ATEM Mini 自体の機能や使い方の説明をしてきましたけれども、今回は ATEM Miniだけではなくて、そこからZOOMや youtube にどういう風に配信するか、連携するかというお話をしていきたいとおもいます。
Zoomを使うときのコツ
まずはZOOMからですね
ZOOMとの接続は非常に簡単ですATEM MiniシリーズのUSBですね。
こちらを Windows やマックのコンピューターに繋ぐだけですね。
これだけで大丈夫です。

USBで繋ぐ
ソフトウェアーやドライバーというのは一切入れていただく必要ございません。
つなげばWebカメラとしてZOOM側からこのATEM Miniを認識してくれます。
非常に簡単ですね。
ではZOOMも開いてみましょう。
今ZOOMミーティングが始まっていますね。

ZOOMミーティングの画面
送り手と受け手というのがありまして、こちらのコンピューターは送り手となります。
もう一個のコンピューターに逆ですね、受け手の方やってもらってます。
この状態で左下ですね
まずビデオの開始というのをやってもらえます。
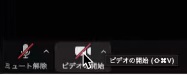
そうするとビデオ(の映像)が出てきますね
最初出てくるのは、この内蔵のカメラの映像ですね
今回は諸事情により内蔵カメラにはテープを貼っているので、なにも見えないのですがこれが内蔵カメラの映像です。
この映像を変えるにはですね
こちらをクリックします。↓
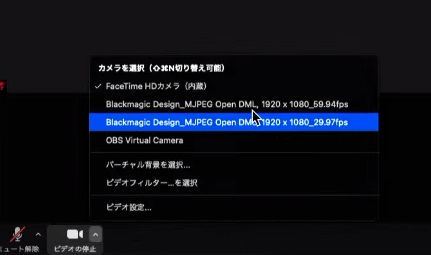
ZOOM カメラの切り替え
そうすると Blackmagic design というふうに名前が出てくるはずです。こちらを選んでください。
一番最後数字はちょっと違っていると思います。
59.94とか、29.97とか、24とかいろんな数字が出てくると思うんですけれども、
これはどこを見ているかと言うとですね、
ソフトウェアコントロールの左下歯車のマークの中のビデオフォーマット、こちらを参照しています。
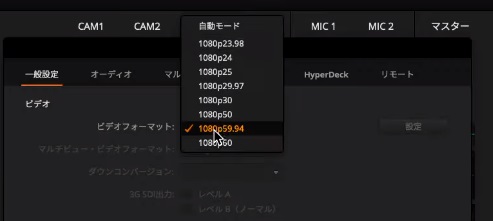
ビデオフォーマット
今59.94の設定になっているのでZOOMの方でも59.94と、その半分の29.97が選ばれているということになります
例えばこれ上の方ブラックマジックを選びます。
そうするとこのように簡単に映像を持ってくることができました。
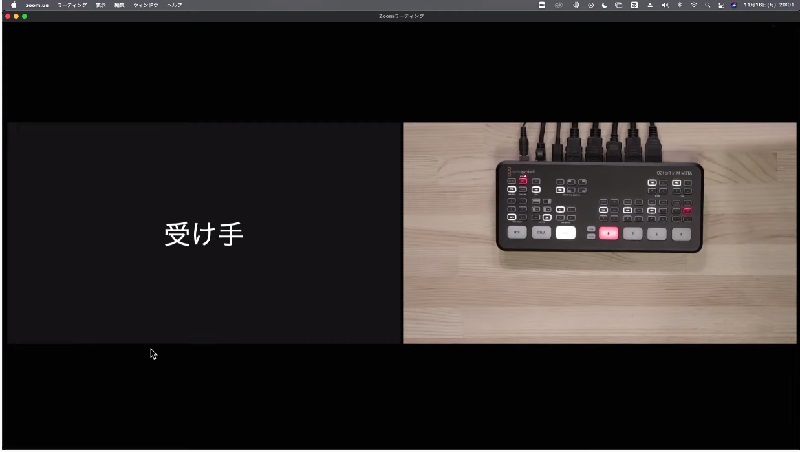
ZOOMの画面 ATEM Mini Pro経由
映像反転を解決する
この映像見たときにですね、いくつか気づくことがあると思います。
一つ目は一目瞭然ですけれども、絵が反転しているということですね。
これはほぼすべての Web会議システムに共通してるんですが、web会議システムというのは、そもそも内蔵カメラを使うというのを想定して作られていまして、普段皆さんが目にしている自分の顔というのはだいたい鏡なので反転しています。
そのため、内蔵カメラの映像を見たときにびっくりしないように、最初から鏡と同じように反転をさせて映像を表示する、という設計になっています。
もちろんこれ変えることがZOOMの方で出来まして、
こちらのビデオ設定というのを開いてもらって「マイビデオをミラーリングします」、これのチェック外すだけにですねそうすると、反転が戻ります。
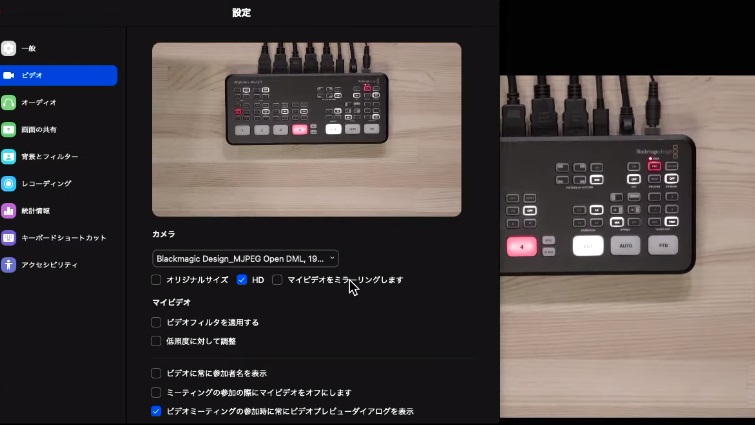
マイビデオをミラーリングします、の設定画面
いくつか web 会議システムてTeamsとか、skype とかWebex とがあると思うんですけれども、モノによってですね、この設定がない場合があります。
必ず反転してしまうというのがあると思います。
ただあまり心配しなくても大丈夫です。
というのは反転というのは、この、自分のパソコンの中だけで、相手側に行った時にはちゃんとこのように反転せず表示されてるんですね。ですので、あんまりここは気にしなくてもいいかなとおもいます。
もちろん、ミラーリング外せる場合には外して頂いた方がよろしいかと思います。
PowerPoint とか、キーノートのプレゼントかをするときには、やっぱり反転するとやりにくいと思いますので、こちらで良いかと思います
解像度を向上させる
でもう一つ気づくのはですね、これ自分の画面を見ているときには特に気にならないんですが、相手の方を見たときに、もしくは、相手からこういうツッコミがあると思うんですね。
解像度低くて見えませんというツッコミですね。
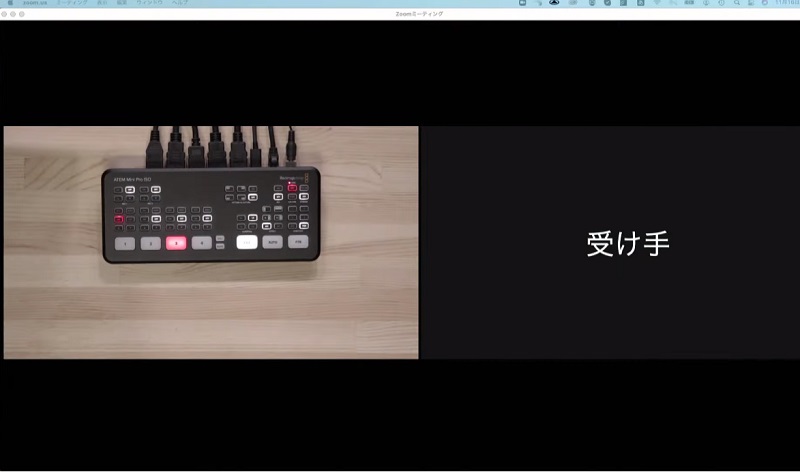
受け手の解像度が下がる
これもですね、実はWeb会議システムのほぼすべてに共通して言えることなんですが、できるだけまあ双方向のコミュニケーションを円滑にするために、解像度を落として相手側に送ってしまってるんですね。
ですので今相手側に送っている映像を見てもらうと結構、解像度が落ちてしまって、最初に比べると、落ちてしまっているのがわかると思います。
でこれをというふうに改善するかという話になると思うんですけれども、この改善方法、実はこの下、画面の共有というところにポイントがあります。
こちらを押します。
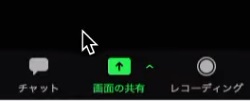
画面の共有
通常、ディスクトップとかの画面を共有する時に使うと思うんですが、ここに詳細というのがありまして第2カメラのコンテンツというのを押してみてください。
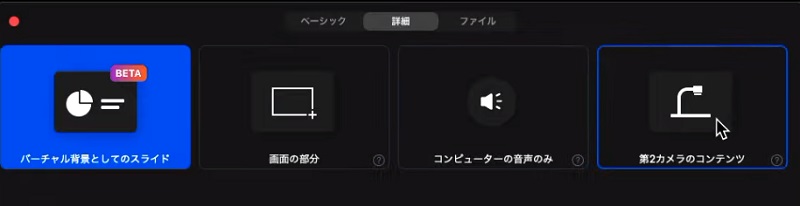
第2カメラのコンテンツ
そうすると最初は内蔵カメラの映像が出てくると思うんですが、カメラの切り替えというふうになりますと、このようにですね、ATEM Miniから入ってきている映像を切り替えて送ることができるようになります。
これ便利なのはですね、第2カメラのコンテンツというのを使うと、相手方の方に解像度を維持したまま送信できるんですね。
1080の解像度で送ってますけれども、ほぼ最初の映像と遜色ない形で相手に送られてるのがわかると思います。
ただ欠点もあります。
やはり先ほど申し上げた通り、Web会議システムというのは、相手とのコミュニケーションを行う場なので、やっぱりデータを落としたいんですね。
なので今度は解像度をあげる代わりに、フレームレートが落ちる場合があります。
ここで手を動かす感じだとそんなに落ちてるようには見えないですね、まぁこれは、ネットの回線とかいろんな状況にも多しで変わってくるので、一概に言えないんですが、一般的なやはり第2カメラのコンテンツを使うとちょっと、フレームレートが落ちてカクつくような映像になる事もあります。
そこは予めご注意いただければと思います。
統計情報の確認
どのくらいカクついてるかというのを確認するにはですね、便利な方法は、先ほどのZOOMの設定画面を見るということですね
この中の統計情報と言うとですね、ここに実はすべてのデータが入っています。
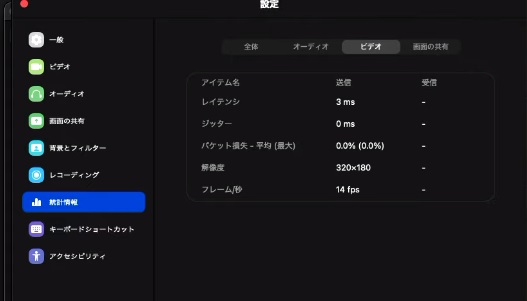
統計情報
ビデオというのが先ほどの、画面共有する前の映像です。
解像度見ていただくと320×180という、非常にちっちゃい解像度で送られてます。
やはり、相手にはプレゼンの文字などは届かないと思います
そのため画面共有をしたということであります。
画面共有をすると、1080の解像度になりまして、通常はフレームレート下がるんですが、
今回はフレームレート結構上がってますね。
最初、落ちてたんですが、画面共有した時には24くらいになってます。
正直もうちょっと上がってくれれば滑らかに行けるんですが、今の状況だとこのぐらいが限度だろうということですね
なのでここを見ていただくとですね、相手側にどのくらいの解像度とフレームレートで送ってるか、そして自分の方にどのくらいの解像度とフレームレートが来ているかというのを確認することができるということになります。
音声のモニタリング
あとZOOMを使うときによくご質問いただくのがですね。
音声に完成ですね音をモニタリングするにはどうしたらいいかというお話です
これは結構厄介でして、このZOOMの方で音を自分のパソコンから出して聞くことができないですね。
これはハウリングを避けるためにそういう設計になってるんですけれどもパソコンでは聞けない。
では、どうやってやればいいかばいくつか方法があるんですけれども
一番わかりやすいのはですね。
このATEM の後ろですね。
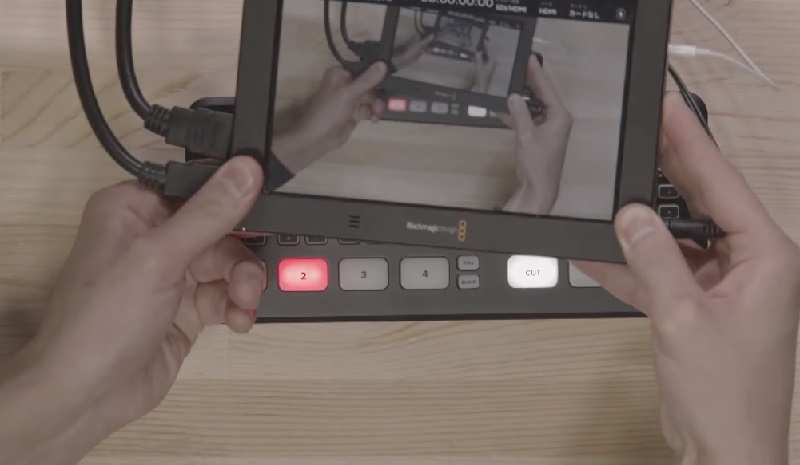
Video Assistを繋ぐ
HDMIのところからアウトで、どこかテレビとかモニターに出してもらうということですね
そしてですね、そこのテレビで音を聞いて頂いたりとか、今私が持っているようなVideo Assistという製品があるんですけども、こういった製品を使ってイヤホンで音を聞いてもらう、そういうやり方があるかと思います。
まあこういった形ですね。
そこで音声をモニタリングするという方法が挙げられます。
ちょっとこのあたりは工夫が必要ですね。
アプリケーションによっても音声のモニタリングって変わってきまして、OBSといったソフトですと、実はパソコン上で音声モニタリング可能だったりします
それまあそのあたりはアプリケーションに依存すると、お考えいただければと思います
ZOOMの連携に関しては以上となりますので次に Youtube のお話をしてみたいと思います。
Youtube で配信
Youtube で配信をする時ってまあいろんな方法があるんですね
一般的にはOBSというソフトを使ったりすることもあるんですけれども、実はですねもっと簡単でシンプルで安定する方法がありましてそれが何かというとですね
ATEM Mini では残念ながらできないんですが、ATEM Mini Pro、そしてこのATEM Mini Pro ISO を使って Youtube に直接配信をするという方法です
先ほど USBでズームに送りましたという話をしましたけれども、この Youtube の直接配信はその隣の LANポート、イーサネットのポートを使います。
ここを使って映像をインターネットに直接サーバーに送るということができます。
言ってみればですね、このATEM Mini Pro もしくは ATEM Mini Pro ISOとかですね
パソコンみたいな形で機能しまして、この中で全部処理をしてくれるんですね。
ですので、通常OBSとかを使うとマシンのCPUとかメモリとか色々使う必要があると思うんですが、もうこの中で全部完結しますので、配信は簡単ですし、安定するということが言えると思います
気になるのがですね、つなぎ方ということですね
今どういうふうに繋いだら良いかというお話をしてみたいと思うんですけれども、
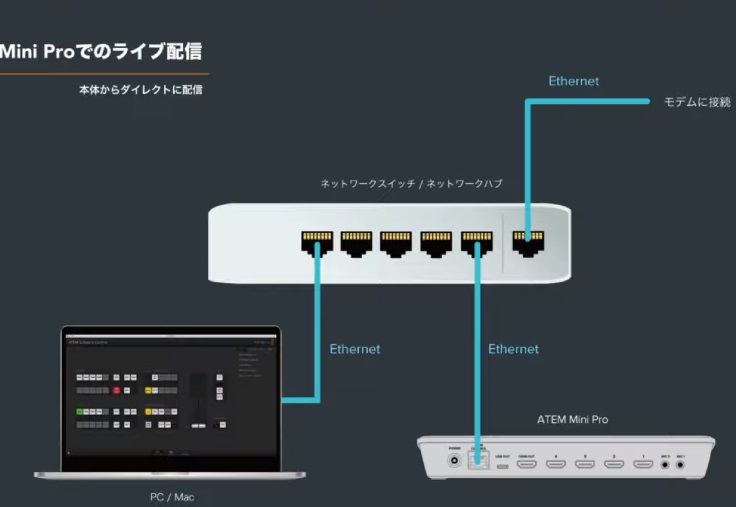
ATEM Mini Proでライブ配信接続図
こんな感じでつないでみてください。
ご家庭でも会社でもですね、LANのルーターというのがあると思います。
そこにですねATEM Mini Pro、もしくは、ATEM Mini Pro ISO をつないでくださいこれよくですね
コンピューターと ATEM Mini Pro をつなぐという方がいらっしゃるんですけど、そうすると、100%できないというわけじゃないんですが、結構ややこしくなります
なのでこの図にある通り LANのルーターにATEM Mini Pro から1本つないでもう1本をコンピューターからつないであげてください。コンピューターは制御用のコンピューターだと思って頂ければと思います
あとはそのルーターからインターネットにつながっていますのでこの接続をしていただくと、このATEM Mini Proがインターネットに直接アクセスすることができるということになります
この接続ができてしまえばですね、インターネットへの配信というのは非常に簡単です。
どうやってやるかというとですね 、今 youtube にいますけれども右の作成というとこですね。
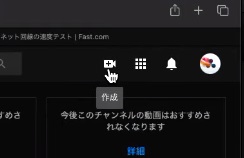
youtube 右の作成ボタン
ここでライブ配信を開始というふうにやってもらいます。
そうするとエンコーダー配信というのが始まりまして、こちらにですねストリームキーというのがあるんですね。
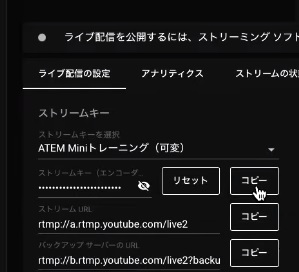
ストリームキーをコピー
これをコピーしてあげます。
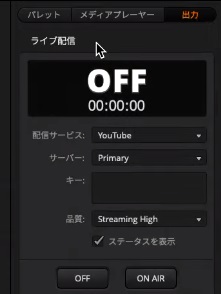
出力のタブのライブ配信
そして配信サービスは、
今回 youtube なので youtube
サーバーはプライマリーでいいです。
そしてキーというところで、さっきのキーを貼り付けます
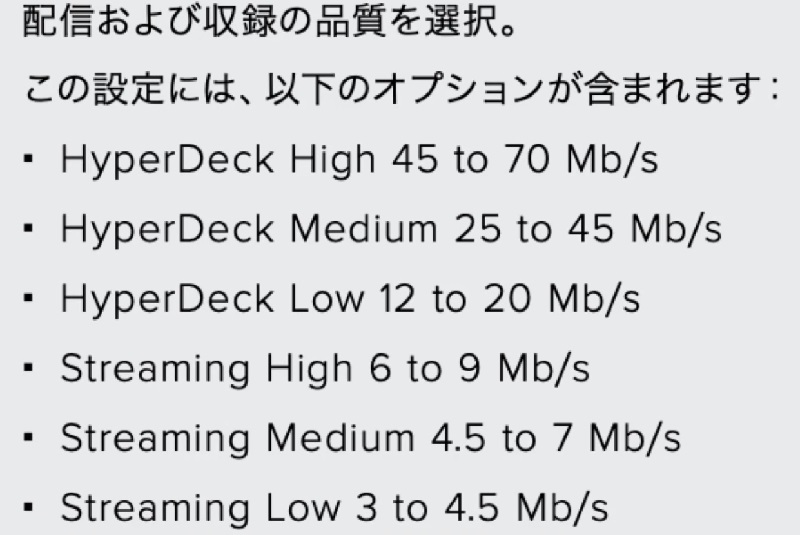
配信品質
この品質程度が何かというお話をしますと、
まあ6つに分かれるんですけれども、
上からHyperdeck High 、一番下が Streaming Low
というのがありまして、それぞれ品質を表してます。
つまりデータレートですね
どのぐらいのレートで youtube もしくはまあ他のサーバーに送るかということなんですけれども
こちら見ていただくとですね、色々バリエーションがあるんですが、おすすめはStreaming Highですね
こちらはですね一般的な
標準的な画質で安定しておくれるレートになると思います。
もちろんインターネットの回線速度に自信がある方はですね上の
Hyperdeck High とかを使っていただいてももちろん問題ございません。
ただ、Hyperdeck High にしてしまうと、もし途中でインターネットの回線が遅くなったりとか
あまり速くない回線を使うと、配信が滞ってしまう事が起こりますので、その他には自分の回線速度インターネットの速度と
を御相談をしてもらうと良いかと思います
どういうふうにいインターネットの速度を確認できるかというとですねえぇ、今
インターネットで普通に速度とかって検索してもらうと、こういうネットの速度を確認するサイトが出てきますので、
こちらでチェックをしていただくのが一番いいかと思います
えっと重要なのはアップロードのスピードですねえ
download ではなくて
アップする方なのでアップロードがどれくらいの速度でいけるかっていうのを確認してもらうということになるかと思います
で youtube の方で
今コピーしたものがあってStreamng Highにしました
そして、ここでオンエアを押すだけですね。
これでも配信ができます
一応ですね本体の、こちらですね、ストリームのところONAIRをしても同じことができますけれども、
今回はこちらをしたいと思います。
押します
1回パチパチっとなってオンエアのランプが点灯しました。
そしてタイムコードが動き始めました。
これで間違いなく今 youtube のサーバーにデータが送られている状態になります
youtube のさっきの Youtube Sutudioの画面ですか見てみますと
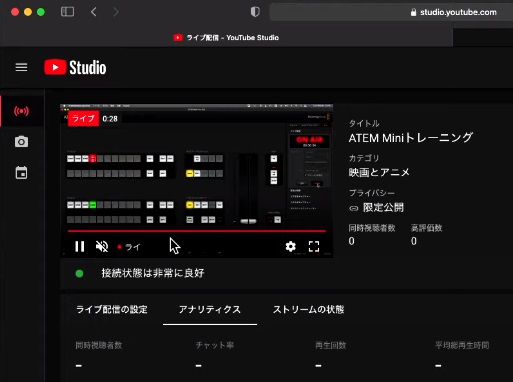
Youtube Sutudioの画面
このようになっておりましてちゃんとライブの映像が入ってきたということになります。ちょっと最初、若干遅れましたけれども、ちゃんとライブの映像が入っています。
接続状態は非常に良好になりまして、緑のランプがつきました。
これでも間違いなく、配信ができているということになります。
あとはもうこの右上の共有のところで動画のリンクを誰かにあげればその youtube のリンクから映像を確認することができるということになります
非常にまあ簡単でやりやすいですね。
あとは例えば配信が終わりましたといった時には、ストリームところオフにしてあげます。
そうするとまぁ今オフに、なりまして youtube へのデータの流れが止まるということになります。そして今データ無し、となりますね。
これは youtube でデータの流れが止まったということで、こういう表示になったということになります
はい、非常に簡単にスタートと停止ができると思います。
非常に シンプルで簡単ですよね
これは長時間の配信もできますし、何回でも同じ様な事で配信ができると思います。
ぜひですね youtube live 頻繁にやられる方はですね、ATEM Mini ではなくてATEM Mini Pro、ATEM Mini Pro ISO を使ってLAN経由での配信ネットへの配信っていうのをやってみて頂ければと思います
他のサービスへ配信
一応ですねこの配信サービスところ facebook とかTwitchとか、twitter とかありますのでまこういったところで配信サービス選んでもらって他のところに送るということができます。
よく聞かれる質問ですね、これ以外の配信サービスに送る時にはどうするのかというお話なんですけれども、その場合はですね実は方法があります。
このソフトウェアコントロールファイルのメニューで別名で保存というふうにやります。
デスクトップに保存をします、で全ての選択を解除いたしまして、出力の設定のところチェック入れます。
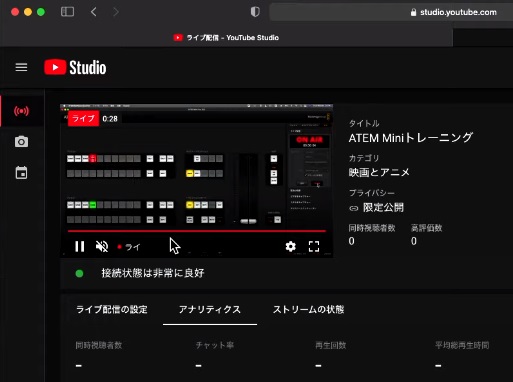
出力設定を保存
そして保存を押します
そうすると何が起こったかというとですね
XMLのファイルが書き出されたんですね
これを右クリックしまして、このアプリケーションの開くまあ textedit、Windows でもまあ同じようなものがあると思います。
こういうふうに開くですね、今の配信設定が服すと形式で確認できるんですね今の設定というのは youtubeへ、このサーバにこのキーで送りますよ
でユーザーネームとパスワードはまあ特に入ってなくてビットレッドがこの範囲、最低がこの数字、high がこの数値でオーディオビットレートはこの数字ですよ、という風に書いてあります
もし他のサーバーに出したい場合はですね、この url とキーというところを書き換えてあげればいいと思います
ちょっと今回は他のところに送るわけにはいかないので、ビットレートちょっと変えてみましょうか。
例えばここで自分の決めたビットレートもうちょっと高いのでいこう、ということで数字を変えます。
そして、これで保存をしてあげます
そしてどうやるかというとですね
今変えたものを先ほど別名で保存しましたけどこの復元します
復元でデスクトップの xml を復元します
でここにチェックはいりますね。
左下のとこですけどもここで復元をします
とすると復元ができます
でもしデータが書き換わる情報が書き換わった場合にはこういうふうに空欄になります
サーバーを変えるとですねここが空欄になります
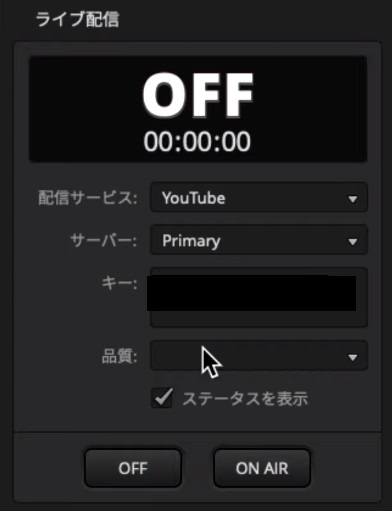
なので もしこれ読み込んで何も見えなくなったら、それは間違いではなくて正しい挙動です
ちゃんと読み込まれて この選択肢にはないビットレートで送るということになるということになります。
ここに何も出なくても驚かないでください
そしてあとは先ほどと同じようにONAIRやボタンを押せば自分の指定したサーバーに送ることができるということになります
はい以上でですね。
ATEM Mini とZOOM そしてYoutubeを使って配信をする連携をするための方法をご紹介いたしました
ぜひいろんな場面で活用いただければと思います


コメントを残す