これまでの操作で、 Web Presenter HDにビデオ入力、入力ソースを刺し Youtube live などの設定を行いインターネットへの接続を行いました。
つまり配信準備がすべて整いましたので、インターネット配信を行ってみたいと思います。
配信を行うには先ほどみましたWeb Presenter HDのセットアップユーティリティでオンエアにするか、あるいは本体のパネルでON AIR ボタンを押すという形になります
ではオンエアボタンを押してみましょう。
ポチッとな。
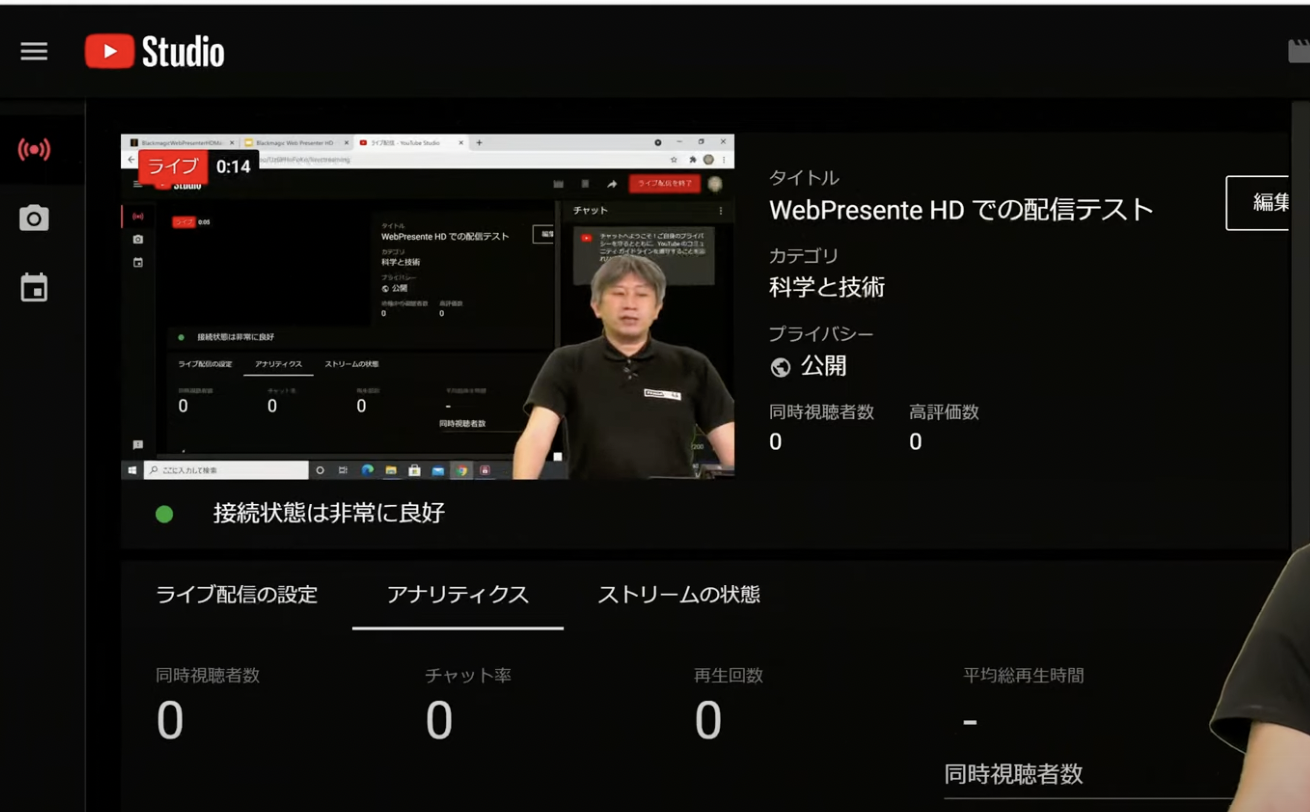
オンエアーしてYoutubeデータを送信
そうしますとこのような形で、オンエアされます。
今、こちらには Youtube の配信管理画面を出しております。接続が非常に良好ですね。こんな感じで表示されております
画面ちょっと入れ子になって気持ち悪いので、こんな感じにしておきましょうか.
それでは Web Presenter HD を利用して配信を行うことができました。
Web Presenter HD の配信モニター画面
配信中はモニターアウトを使って、様々な配信に必要な情報を管理していくことができます。
そちらをご紹介したいと思います
まずマニュアル見ていきましょう。
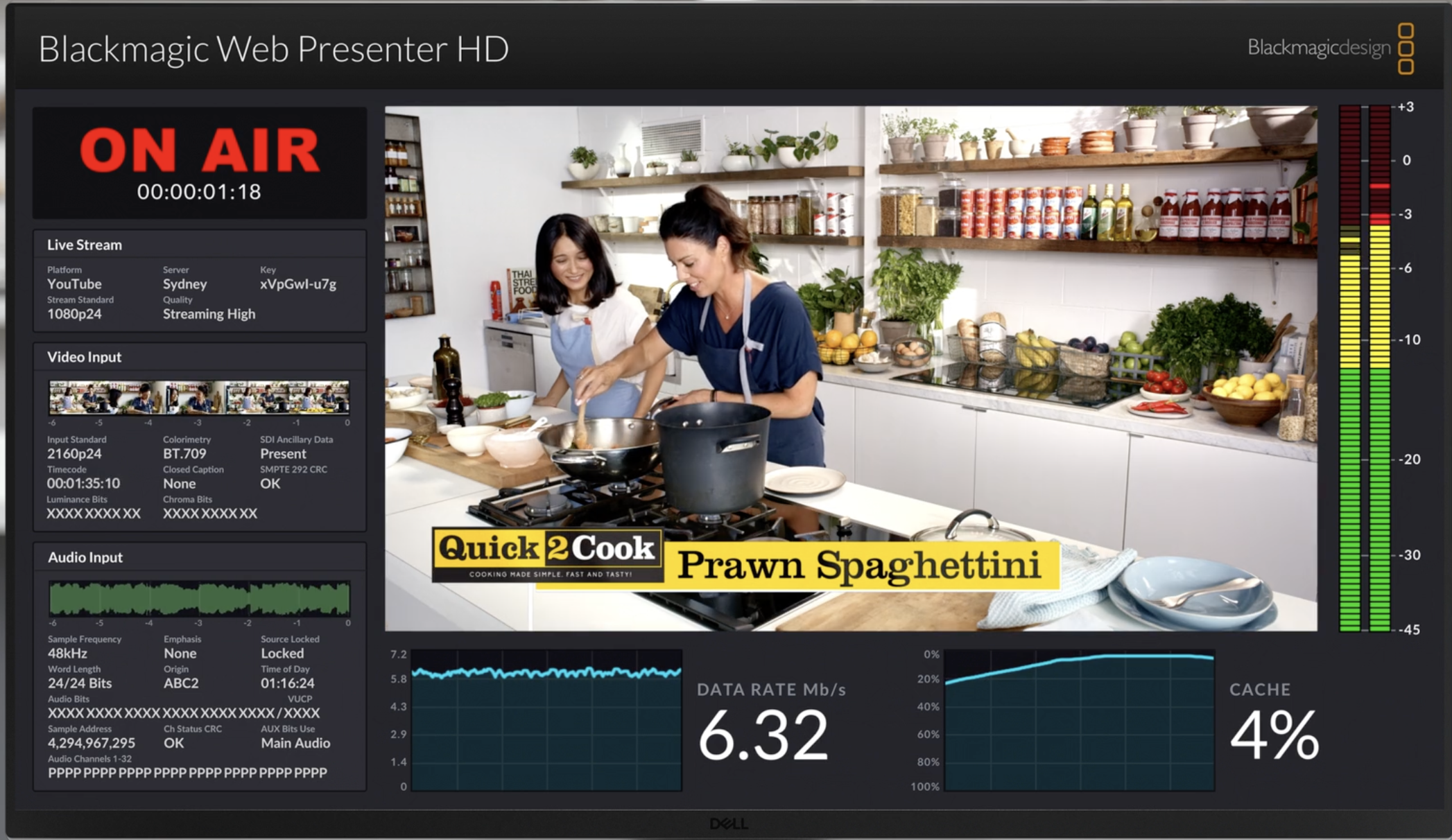
技術モニタリング出力
こちらの画面でいろいろ確認していくことができます
入力ビュー
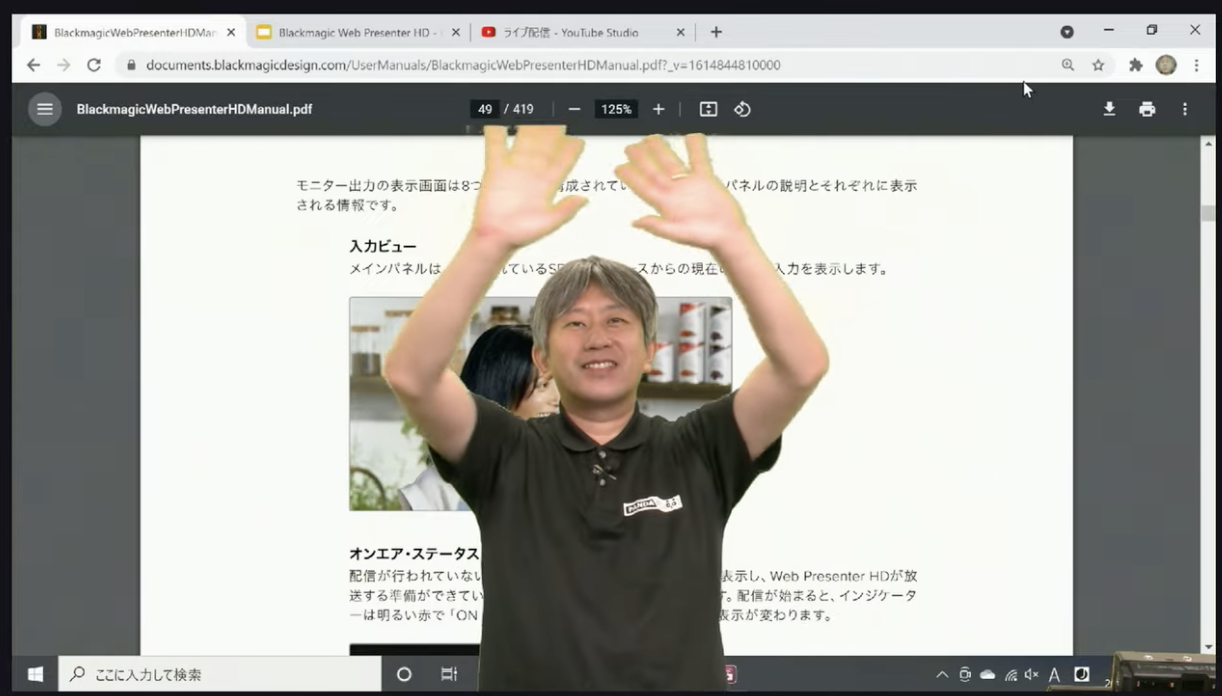
入力ビュー
※正確には、
「接続されているSDIビデオソースからの現在のビデオ入力を表示します。」とのこと
オンエアーステータス
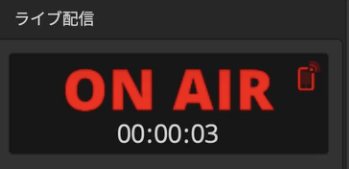
オンエアーステータス
配信が行われていない状態では、インジケーターは「OFF」を表示します。
配信が始まるとインジケーターは明るい赤で「ON AIR」と表示され、配信が停止されると表示が変わります。
これをちょっとOFFにしてみましょうか。
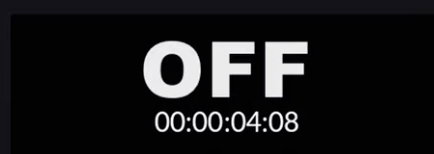
OFF
でオンエアーにするとON AIRなんですけど、こういった形で今のステータスが表示されるようになります
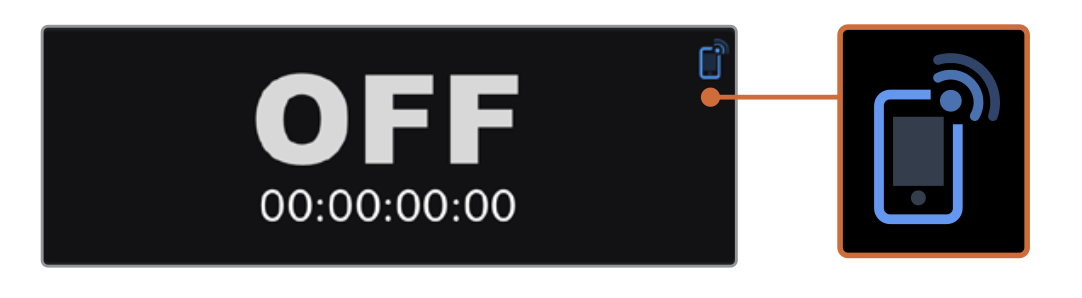
スマホとの連携
オンエア中は、スマートフォンのアイコンは赤に点灯します。
ライブ配信パネル
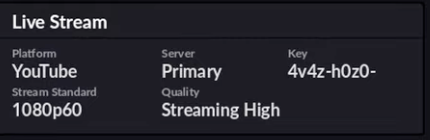
ライブ配信パネル
ここには、配信プラットフォーム、サーバー、ストリームキーの最初の10文字などが含まれます。配信の解像度および品質設定も表示します。
ビデオ入力パネル
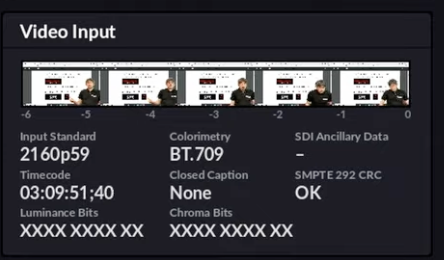
ビデオ入力パネル
ここで過去6秒分、1.2秒ずつの過去が遡れ、全体で5個(6秒)分の表示が出ています。
技術情報の詳細は以下の通り。
入力フォーマット
SDIビデオ入力の解像度とフレームレートを表示します。
WebPresenter HDは2160p60まで対応しています。カラリメトリ
SDIビデオ入力のカラースペースを表示します。
WebPresenter HDは、Rec.601、Rec.709、Rec.2020カラースペースをサポートしています。SDI補助データ
補助データは、SDIビデオ入力でビデオに加えて送信されるデータです。
これには、エンベデッドオーディオ、タイムコード、クローズドキャプションが含まれます。
SDI入力に補助データが含まれている場合、「あり」と表示されます。タイムコード
SDIビデオ入力ソースからのタイムコードを表示します。クローズドキャプション
SDIビデオ入力にクローズドキャプションが含まれる場合、フォーマットが表示されます。
CEA-608およびCEA-708フォーマットがサポートされています。SMPTE292CR
これは、SDIビデオに対するエラーチェック機能です。
WebPresenter HDがSDIビデオ入力で問題を検出すると、エラーを表示します。
CRCエラーは、通常、SDIケーブルに問題がある場合やケーブルが長過ぎる場合に生じます。輝度Yビットおよびクロマビット
「輝度Yビット」および「クロマビット」のインジケーターは、SDIビデオ入力信号のアクティビティを表示します。各文字は、ビデオ信号の1ビットの状態を表します。
X-「X」は、絶えず変化するビットを意味します。
L-低ビット
H-高ビット理解しやすいように、SDIオフセットは取り除かれています。
例えば、ビデオがブラックの場合、すべてのビットが低くなります。
通常、SDIビデオ入力の全10ビットはXで表示されます。
これは、ビデオストリームのすべてのビットが常に変化していることを意味します。SDI入力が8ビットのビデオである場合、右端2桁のビットにはデータが存在しないため、常に「L」と表示されます。ビットが「X」であるべきなのに、「L」や「H」として表示され続ける場合、”変化のないビット”であることを意味し、アップストリームビデオに問題がある可能性があります。
ビデオをパネルビデオ入力パネル上部に表示される5つのミニビューははライブ配信の過去5秒を表示で6秒表示します各ミニビューは1.2秒配信時間を表しています
そうすると今此処で僕はこういうこ動き(両手広げる)をすると、1.2秒ずつペペっと表示されていきます。
そういった情報が表示されます。
オーディオ入力
その下がオーディオ入力ですね
パネルの上部のオーディオ波形は、ライブ配信の過去6秒間のオーディオ情報を表示しています。波形は継続的に更新されて、右から左にスクロールします。
そのほかの詳細情報は以下のようになります。
サンプリング周波数
SDI入力にエンベッドされているオーディオのサンプリング周波数レートを表示します。エンファシス
オーディオソースのエンファシスオプションが有効になっているか表示します。ソースのロック
オーディオソース周波数が外部リファレンスソースにロックされているか確認できます。ワード長
SDI入力にエンベッドされているオーディオのビット深度を表示します。オリジン
4文字でチャンネルの起点を表します。時刻
フリーランタイムコード。オーディオビット
オーディオビットSDI接続にエンベッドされたオーディオサンプルのビットアクティビティを表示します。
オーディオチャンネルのステータスでオーディオが16、20、24ビットのいずれかで表示されていても、オーディオビットアクティビティで、実際のビット数を確認できます。VUCP
VUCPビットは左から右に読みます。「V」は「Valid(有効性)」、「U」は「User(ユーザー)」、「C」は「ChannelStatus(チャンネルステータス)」、「P」は「Parity(パリティ)」を意味します。このフィールドはオーディオビットと同様に機能します。サンプルアドレス
オーディオサンプルカウンター。使用Auxビット
メインオーディオにAuxビットが使用されているかどうかを表示します。オーディオチャンネル
1〜32各文字は、SDI入力にエンベッドされたオーディオチャンネルを意味します。「P」は、オーディオチャンネルが使用されていることを示し、「-」は該当のチャンネルにオーディオがないことを意味します。
データレート
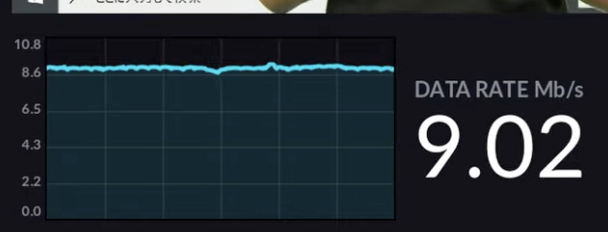
データレート
ビデオレートで、今どういった、ビットレート(通信速度、通信帯域)で配信をしているかという表示になっています。
この動画自体は固定の有線LANで配信していますので 9Mbps ぐらいが常時出ていますが、例えば携帯電話を使っているとか、無線を使っている、そういった配信の場合は、不安定なのでこが上下したりすると思うんですね
今ちゃんと通信できているかと言うところがここで確認できます。
過去60秒間のエンコーダーの現在のデータレートを表示し、データレートは、メガビット/秒(Mb/s)で測定されます。
このインジケーターは、オフエアでも常に表示されます。
これにより、オンエア前に帯域幅を正確に確認できます。
キャッシュ
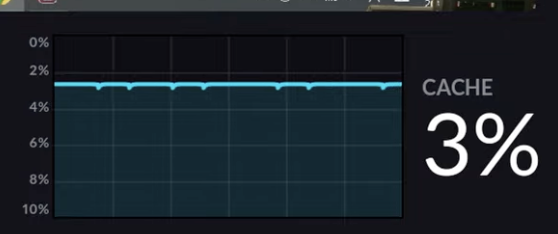
キャッシュ
Web Presenter HDに内蔵されたメモリバッファの現在の使用率を表示しています
グラフが過去60秒間の使用量を表示します。
キャッシュは小容量の内蔵メモリでプログラム出力を継続的に収録および再生します。
これは配信データレートがビデオ実録できるレベルを下回った場合に安全策として機能します、、、となんかの色々書いてあるんですけれども
どういうことかというと、インターネット回線は非常に不安定なので Web Presenter HD が例えば Youtube なら youtube に送ろうとしているデータ分の回線容量が確保できない瞬間があるんですねそうするとこのキャッシュに貯めていく形になりますね。
送り切れなかった分は回線が安定したらそれを 送り直すという形なんです
なのでこのキャッシュがどんどん溜まっていくような状態というのは非常にやばいということです。
やっぱり本当に一瞬、一時的に回線が不安定になっただけだったらこのキャッシュを使いながらなんとか持続していくよっていう形ですね
でここがみるみる増えていくような状態だとか、あるいは最初にONAIRをした時にキャッシュばかりボンポンポンって増えていくときそれは回線が繋がってないような状態なのでインターネットをよく確認してませ接続をよく確認するということになります
インターネットの不安定さは、多くの場合、ネットワークの使用状況やワイヤレス信号の弱さが原因です。
そのため、データレートが下がった場合、それに応じてバッファデータが増加します。接続速度がビデオ配信をサポートできなくなるまで遅くなった場合、キャッシュがビデオフレームを埋め合わせます。
しかし、キャッシュが100%フルに達すると、ビデオ配信に影響が出るため、キャッシュがフルになることは可能な限り回避するべきです。ビデオフィードを接続し、配信を始めない状態で、モニター出力のキャッシュ表示を確認することでテストできます。
キャッシュが頻繁に100%に近づくようであれば、ライブ配信設定で低品質を選択してください。
オーディオメータ
そして最後ですねこれオーディオメータこんな形で例はこれオーディメーターでていると思うんですけども
こんな形で配信を確認していくことができます。
オーディオレベルが高過ぎる場合、メーターが赤くなります。
これは、ライブ配信のオーディオが歪んだり、クリッピングが生じている可能性があることを意味します。オーディオが緑のセクションの上部付近に留まり、たまに黄色のセクションに達するように保つことが理想的です。
ということで回りにわーっと出ているモニター画面ですね、本当にインターネット配信をやるときに必要な機能が全部ここで管理できますので、Web Presenter HDいい感じに配信管理ができると思います
推し機能ですねこれすげー機能だと思います。ぜひ活用していただければと思います
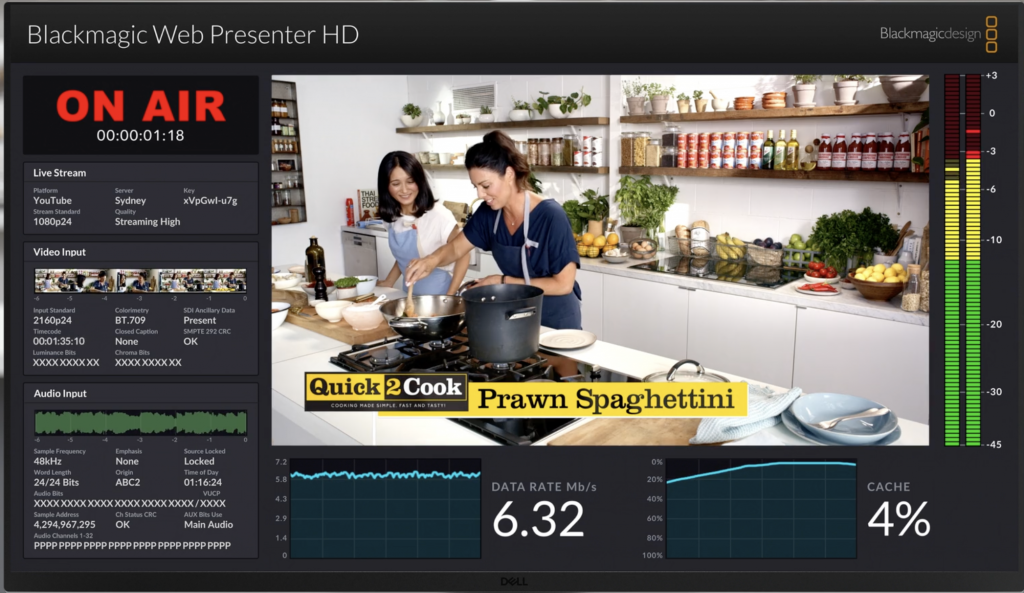
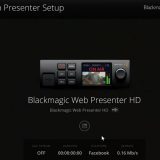

コメントを残す