次にWeb Presenter HD の実機と接続して設定を見てみましょう
こちらの製品には、電源ケーブルとか USBケーブル、そういった接続に必要なものは入っておりません。
パンダレンタルの方ではついてますが、新品購入された場合、こういったもの準備は別途お願いいたします。
Web Presenter SETUP
それでは実機を接続してみたいと思います。
実機を接続しましてWeb Presenter SETUP 、先ほどインストールしたものですね、こちらを立ち上げますと、こんな感じの画面が出てきます↓ Web Presenter HD SETUPですね。
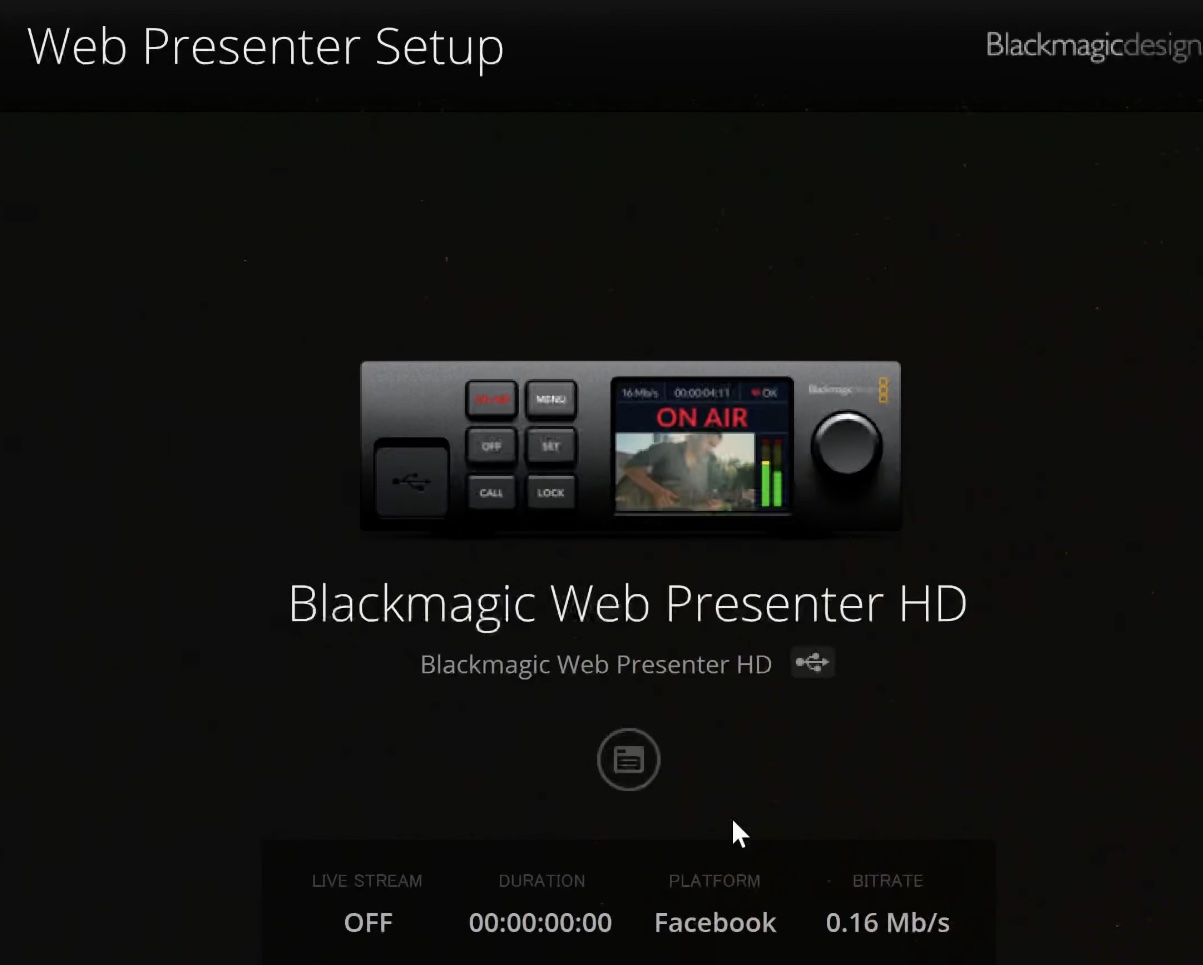
Web Presenter SETUP
ファームウェアが最新版ではなかった場合、ファームウェアのバージョンアップがあるんですけども、(出てこないので)現在は最新ということですね。
Web Presenter HDの設定
Web Presenter HDの設定の方を見ていきましょう
USBでつないでパソコンからこの画面が見えるようになりましたら、このような設定画面が出てきます。
ライブストリーム配信を行うときの設定とセットアップですね。
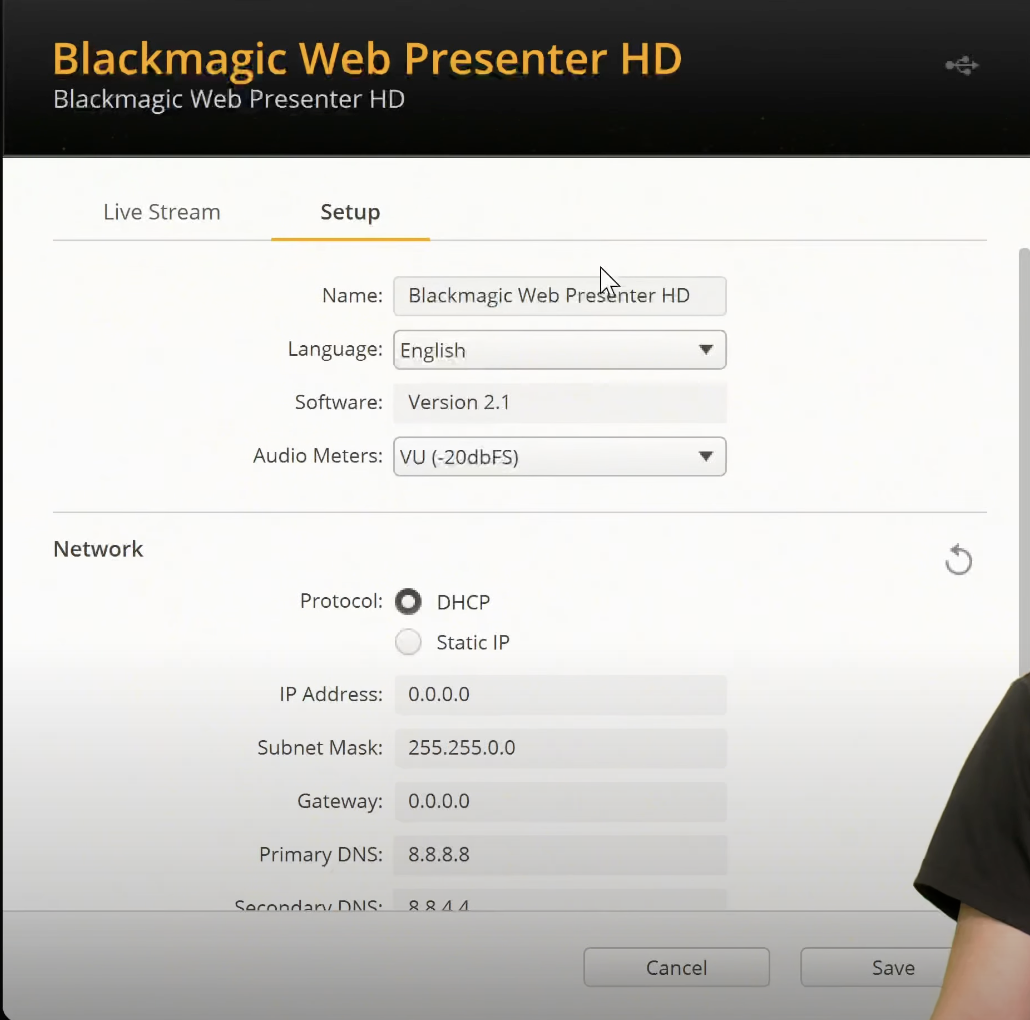
設定画面(SETUP)
Web Presenter HDの名称や言語バージョンの確認などが可能です
それからIPアドレスですね。
このWeb Presenter HDを配信機材として使う方が多いと思いますので、そういった場合、配信場所のLANに合わせて接続を設定をして頂く形になります
大抵の場合、ここは DHCPで設定をしておきます、とWeb Presenter HDを設置してあるLANの環境でIP アドレスが自動的にもらえます。
次ですね
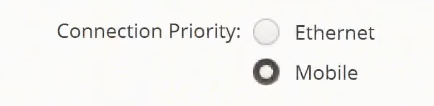
プライオリティー
Connection Priority(優先接続)
Web Presenterにイーサネットと携帯電話の両方が接続されてい る場合、配信に使用する接続をこの設定で選択できます。
LAN(イーサネット)の方優先にしておきましょうか、それからライブストリームの方の設定ですね見ていきましょう
ストリームスタンダードですね、基本はオートにしておけばいいと思いますが、あえて設定しておきたい場合、オートでうまくいかない場合、などはここで、1080p60までの設定を選ぶことが可能です。P60にしておきましょうか
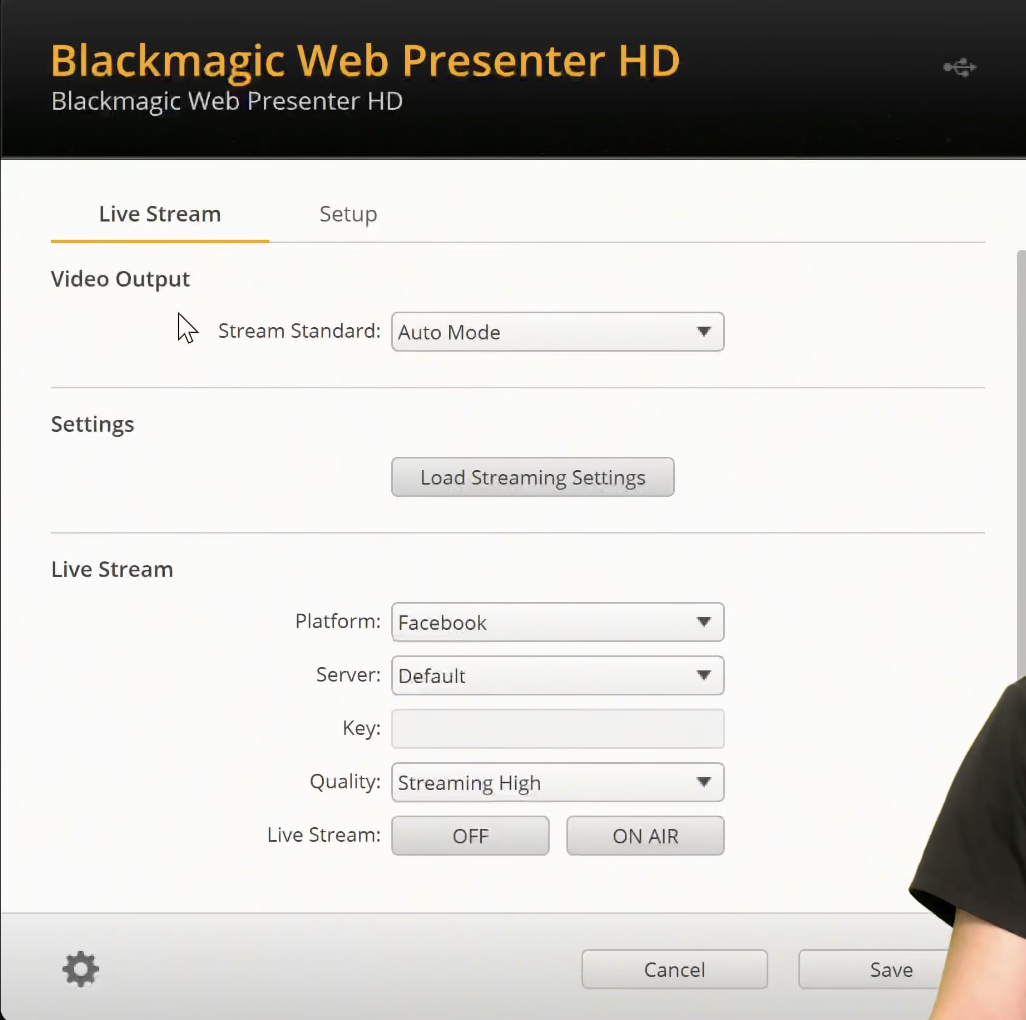
設定画面(ライブストリーム)
あとはこのライブストリームのところはですね
ATEM Mini Proとかと似た感じですね。
どこの配信先に配信するか選んでプライマリーセカンダリーを選びます。
プライマリーとセカンダリを選ぶことができるので、入力を分岐することができるのであれば、2台のWebプレゼンターを用意をしておいて、それぞれプライマリーとセカンダリーを使うということも可能ですね。なんなら2台の Web Presenter HDのプライマリーとセカンダリーそれぞれ、有線LANと携帯ネットワークを繋ぐ、そういった形で冗長性を確保していくことが可能になります。
今回はこの Web Presenter HDには回線を1個しか繋いでないのでプライマリ指定しておきますその後はまぁストリームキーを入れてあげれば大丈夫ということですね
Qualityの設定
そのほかの設定として、Qualityがあります。設定とビットレートの関係は以下となります。
Quality(品質)
配信品質を選択します:
・ HyperDeck High 45 to 70 Mb/s
・ HyperDeck Medium 25 to 45 Mb/s ͽ HyperDeck Low 12 to 20 Mb/s
・ Streaming High 6 to 9 Mb/s
・ Streaming Medium 4.5 to 7 Mb/s
・ Streaming Low 3 to 4.5 Mb/s
最後にSaveということになります
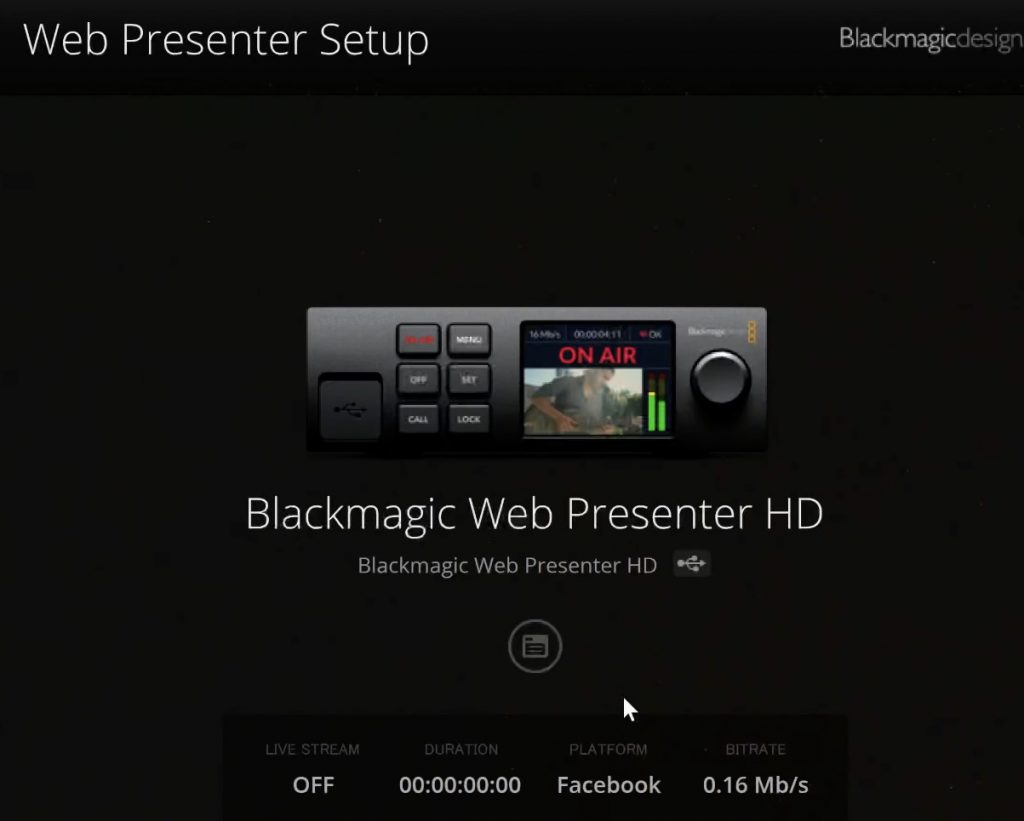

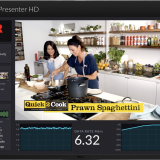
ライブ配信にタイトルやロゴを入れることはできますか?
現在は、PCのOBSでやっています。
よろしくお願いいたします。
Web Presenter HD ではできないようですが、ATEM Mini Pro などのスイッチャーを噛ませれば可能かと思います。