はいみなさんこんにちは。
パンダスタジオの中村おりおです
今回は、ATEM Mini & ATEM Mini Proのモード切替についてご紹介したいと思います。
このモード切替というのはカットバスモードとプログラム/プレビューモードと2つありまして、ハードウェアーコントロールパネルで切り替えるときの所作だと思っていただければと思います。
(ソフトウェアコントロールでは、モード切り替えても操作に違いはありません)
カットバスモード
まずはカットバスモードを紹介したいと思います。
今1カメが私の映像、2カメがパソコン映像になっています。
このカットバスモード、1カメボタンを押したら1カメの映像が、2カメボタンを押したら2カメが出る、こういうのがカットバスモードですね。
ちょっと(動画上の)ボタンの色が少し分かりづらいかもしれないんですけども、これは今赤く点灯しています。
今CUT切替ですが、これをAUTOにすればじわっと画面が変わります。
より分かりやすいようにマニュアルの方の画面を出します。
カットバスモードでは入力ボタン押下で即座に該当のソースに変更されます。
押せばすぐに切り替わります、という感じですね。
プログラム/プレビューモード
では次に、プログラム/プレビューモードについてご紹介をしたいと思います。
このプログラム/プレビューモードというのは、ATEMソフトウェアコントロールで見るところの、プログラム列とプレビュー列、この2列をハードウェアコントロールパネルの1列で表現をしたものと考えればよいと思います。
今、1カメを押しました。1カメがグリーンに光っていて、2カメがレッドに光っています。
この状態でAUTOを押せば1カメに切り替わります。
1カメから2カメになりましたよー、といった感じですね。
プログラムプレビューモードですとこんな感じですね。
AUTOボタンやあるいはCUTボタンを押した際に、次にどのカメラ、どの入力ソースに切り替わりますよというのが緑の点灯で分かるようになっていますね
マニュアルの表記でみますと、プログラムプレビモードでは2段階でソースを切り替えます
入力ボタンを押すと該当のソースがプレビュー状態になるのでスイッチングしてオンエアするかあるいは別の入力ソースに変更するかを決定できます
ボタンを押したときの所作がカットバスモードとは変わっていますね。
プログラムプレビモードでは1や3を押しても、本線のプログラムの映像は別に切り替わりません、あくまでもプレビュー、次にいく映像が切り替わってるだけです。
それぞれの入力ボタンを押しても本線映像は変わらずに、CUTやAUTOを押せば変わっていくよというのがプログラムプレビューモードになります。
モードの切り替え方法
プログラムプレビューモードとカットバスモードの切り替えは ATEMセットアップのアプリを立ち上げて行いますセットアップのアプリでモードを切り替える場合、USB-Cのケーブルでパソコンと ATEM Mini Proをつないでそこでこの画面で切り替えるという形になります
どちらのモードを使う?
ATEM Mini Pro の初期設定状態では、カットバスモードで設定されています。
ボタンを押せば切り替わるので、スイッチャーに慣れていない方、あるいは、スポーツ中継など事象が発生したらすぐに映像を切り替えたい番組、にはカットバスモードが良いと思います。
逆に、台本がありそのとおりに進行する番組、スイッチミスすると怒られが発生しやすい、こういった場合には、プログラムプレビューモードが良いかと思います。
(あるいは、普段プログラム・プレビュー的な所作のスイッチャーを使用している)
例えば、ゲーム実況などの個人的な配信であれば、カットバスモードでしょうか。
個人配信の場合、あれこれやることがあって忙しく手数を増やしたくないのと、スイッチミスしても自分のミスだけなので。
いずれの方法にせよ、手技となりますで、慣れが大事たと思います。
ATEM Mini Proは、パンスタジオレンタルで、取り扱いを行っていますので、以下にてお試しいただければ幸いです。
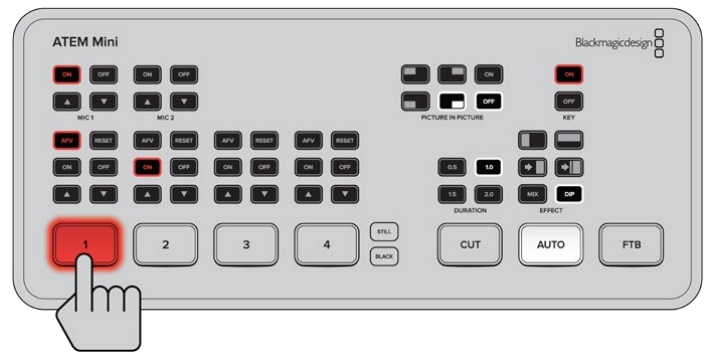

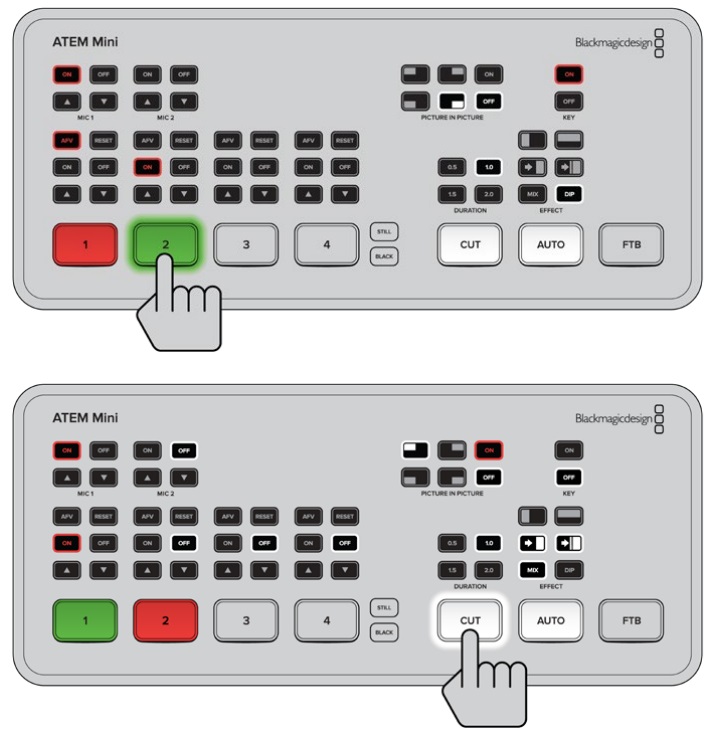
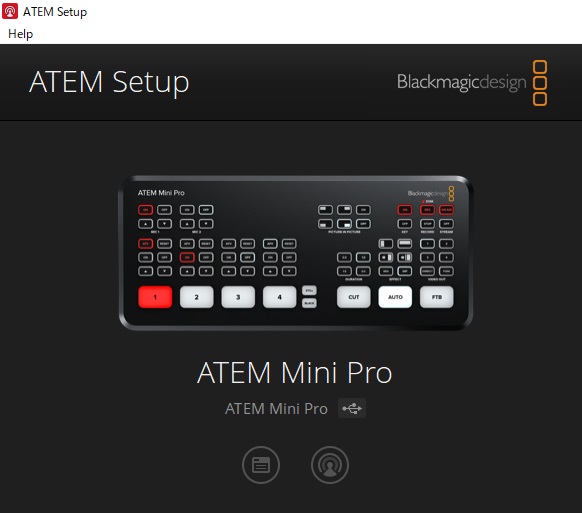
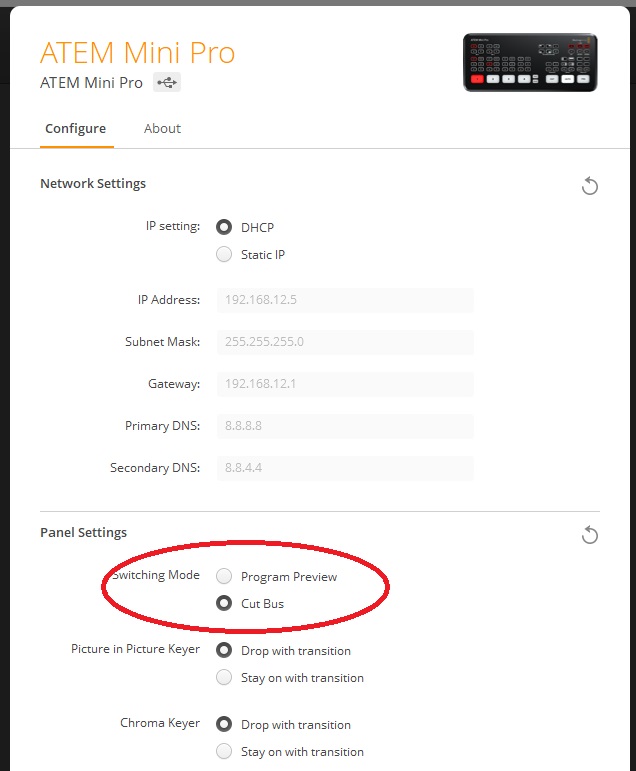


コメントを残す