前回は、LAN内で、同じネットワークの中でATEM Streaming Bridgeを使う方法でした。
今回は、インターネット経由で使用する方法を見てみましょう。
この記事の内容
ATEM Streaming Bridge インターネット接続の概要
最後にですねインターネット接続を行う場合の例ですね。
これが一番 ATEM Streaming Bridgeでやってみたいことに近いのかな、一番魅力的な点なんじゃないかなと思います
先ほどもちょっと例ででてきたNDIの場合、
こういったインターネット接続で飛ばしていくということがなかなか難しいので、ここが一番差別化できる要素かなと思っています。
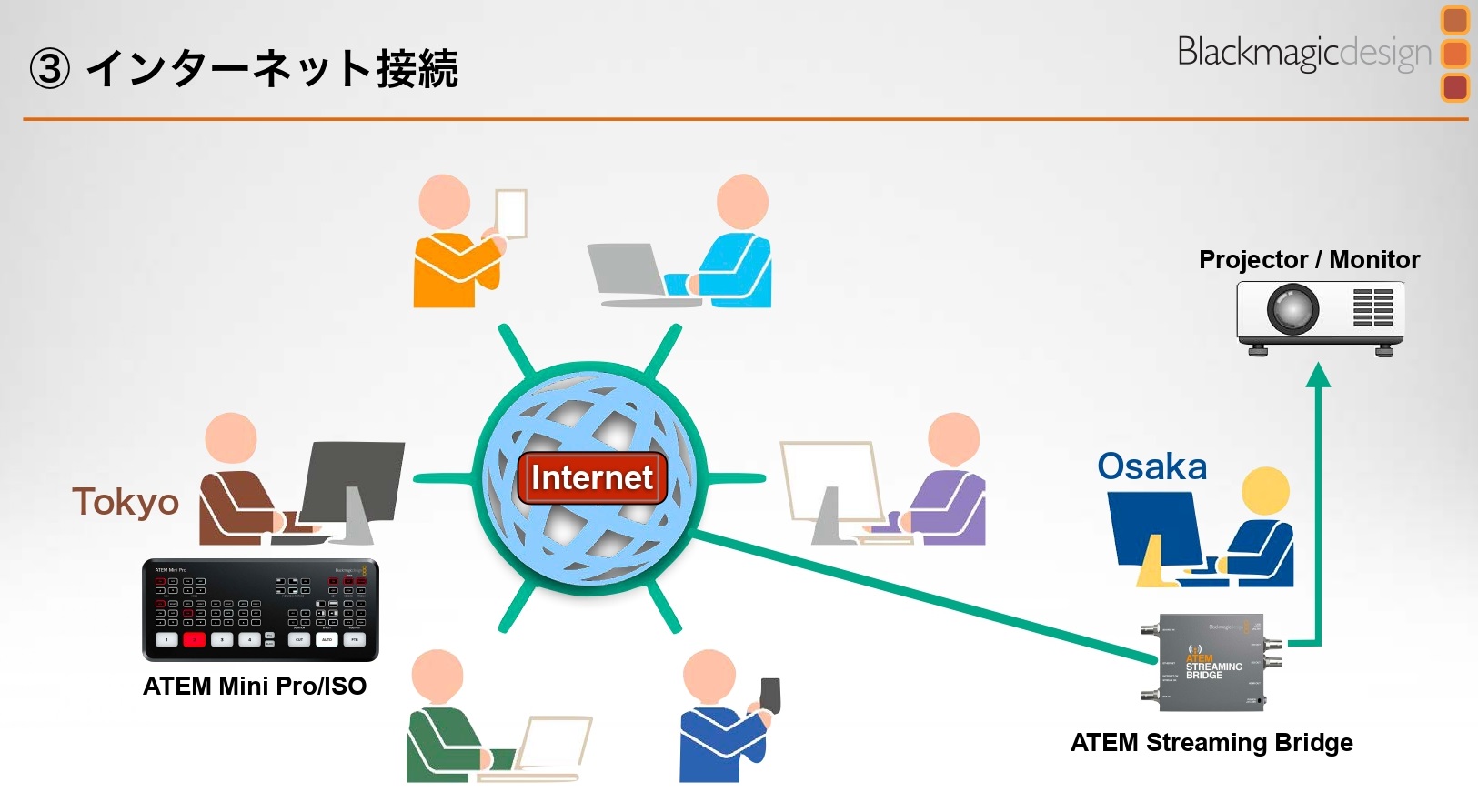
インターネット経由で接続
この図のようにですね、
ATEM Mini Pro ISO と ATEM Streaming Bridge がインターネットを介した遠隔地にいます。こういったところでも映像を送れるというのがATEM Streaming Bridgeのいいとこですね。
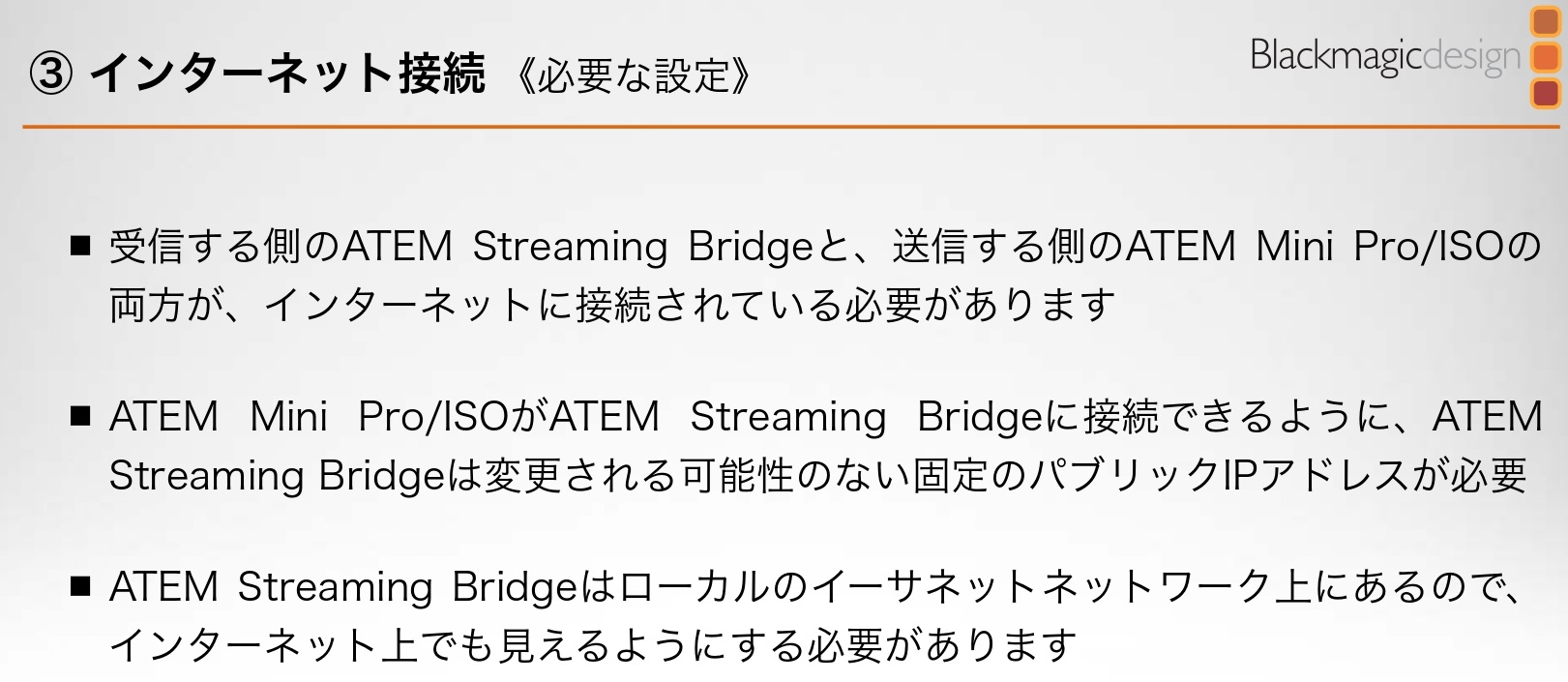
Streaming Bridgeの設定
当然インターネットを介して映像を送りますから、
ATEM Streaming Bridgeと映像を送る側の ATEM Mini Pro あるいは ATEM Mini Pro ISO がそれぞれインターネットに接続されている必要があります
それから ATEM Streaming Bridgeは可能であれば、固定のIPアドレス、固定のグローバルIPを持っている必要があります
これは可変のグローバルIPですと、設定が変わってしまうのでということですね。
一時的なことであれば、変更されたとしてもすぐに変更されたグローバルIPに何か送信側で設定を変更可能であるとか、
あるいはxmlファイルをすぐ送って送信側設定を直せるのであれば大丈夫だと思います。
特に固定グローバルIPの契約をしてない場合、ルーターを再起動したりとか、あるいはその他、セッションが切れたとかでグローバルIPが変わってしまう場合があるので、
ATEM Streaming Bridgeをそういった環境で利用する場合はご注意ください。
今使っている環境、特にATEM Streaming Bridge を置いている環境が固定のグローバルIP契約なのか、可変のグローバルIPの契約なのかというのは契約しているプロバイダーに確認してください。
ATEM Streaming Bridge インターネット接続の方法
どうやって、ATEM Streaming Bridgeをインターネット経由で映像を受け取るようにするか
すごくざっくり言うとこんな感じですね。
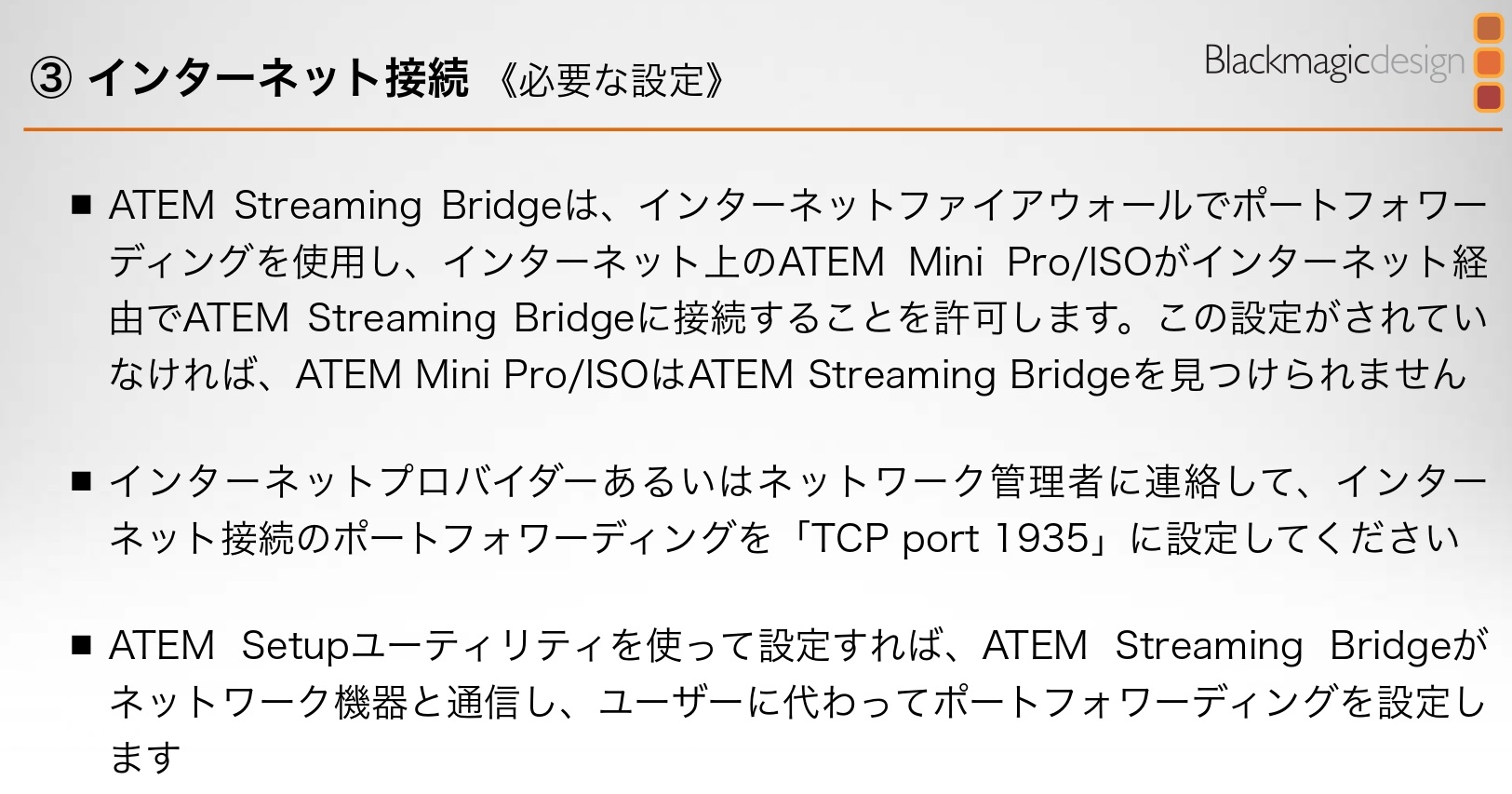
Streaming Bridgeの設定
ポートフォワーディングの設定が必要になります。
ATEM Streaming Bridgeというのは映像を1935番ポート、TCPポート1935 で受けます。
なので先ほどのグローバルIPですね、固定のグローバルIPに1935で映像が送られてきた時にちゃんとストリーミングブリッジのアドレスに映像が渡るということを設定する必要があります。
これは後ほど解説いたします。
そういった接続ができているようになっていると、ATEM Streaming Bridgeの設定をし XMLファイルをエクスポートします。
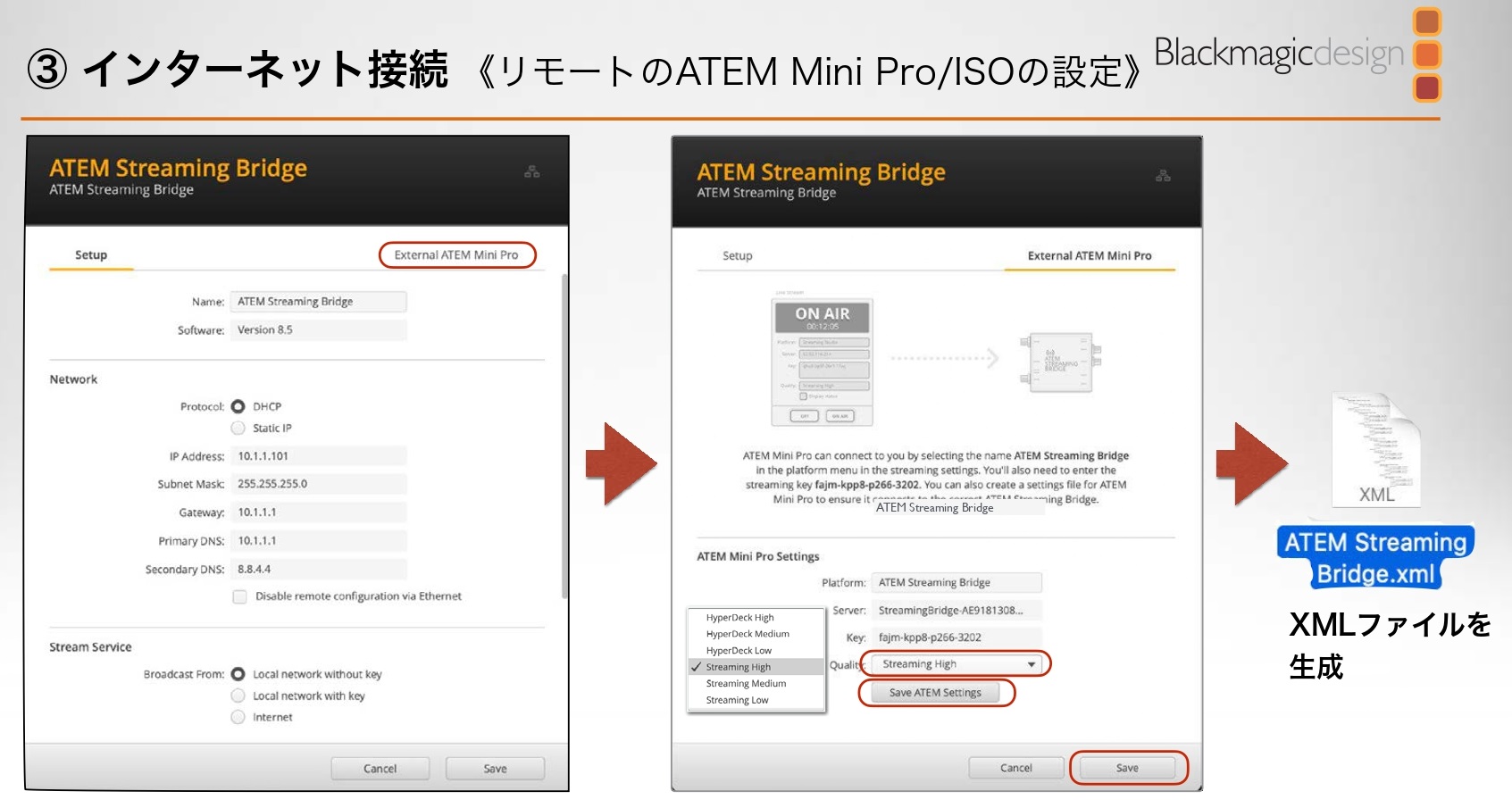
ATEM Streaming Bridge 設定
エクスポートしたファイルをATEM Mini Pro あるいはATEM Mini Pro ISOに渡してあげると、こんな感じでStreaming Bridgeと出てきますのでこれで映像が送れるという形ですね。
ONAIR ボタンを押すと映像を送ることができます。
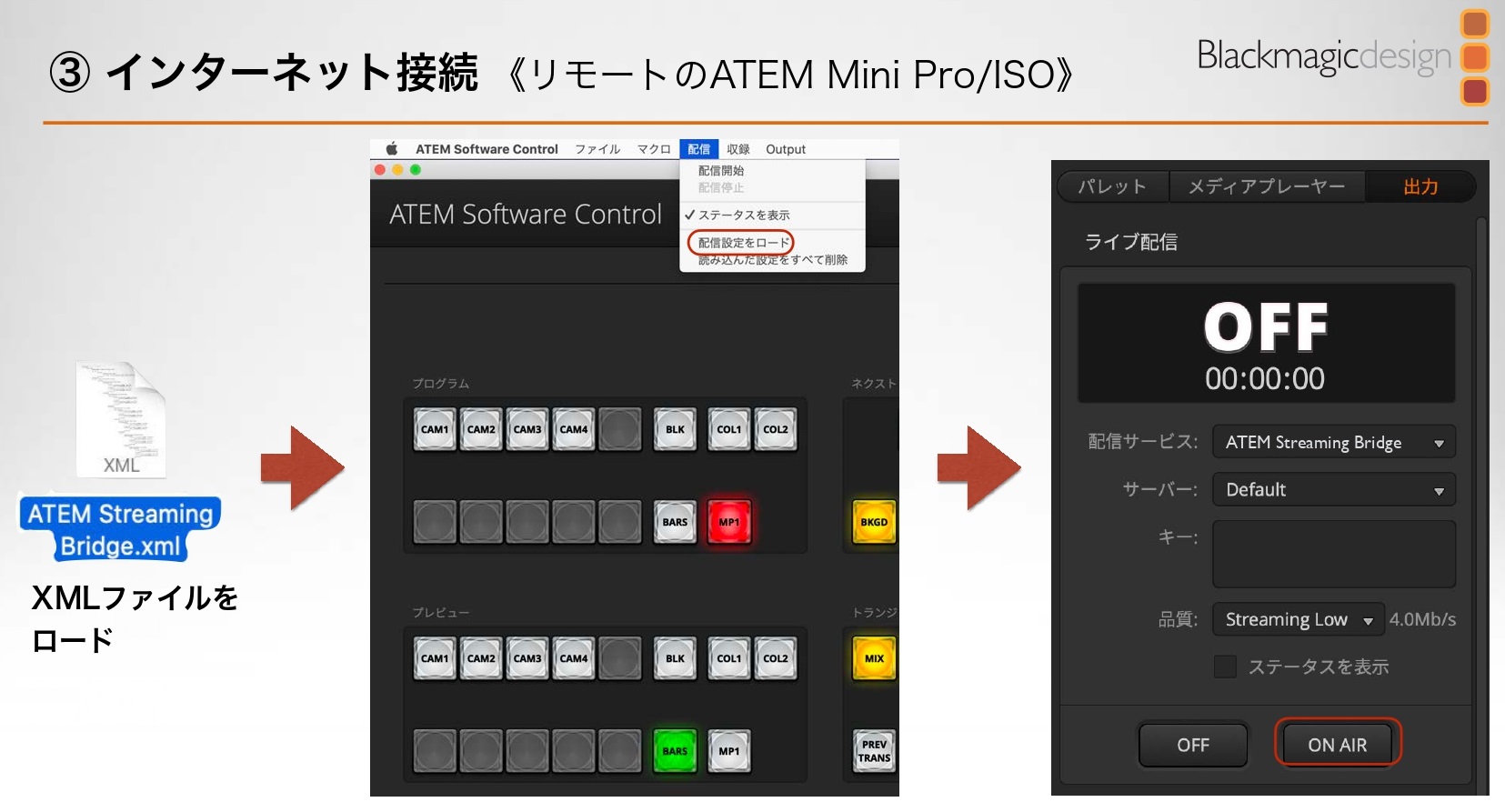
出力タブでStreaming Bridgeを選んでONAIR
その他ビデオリファレンス機能もございます。
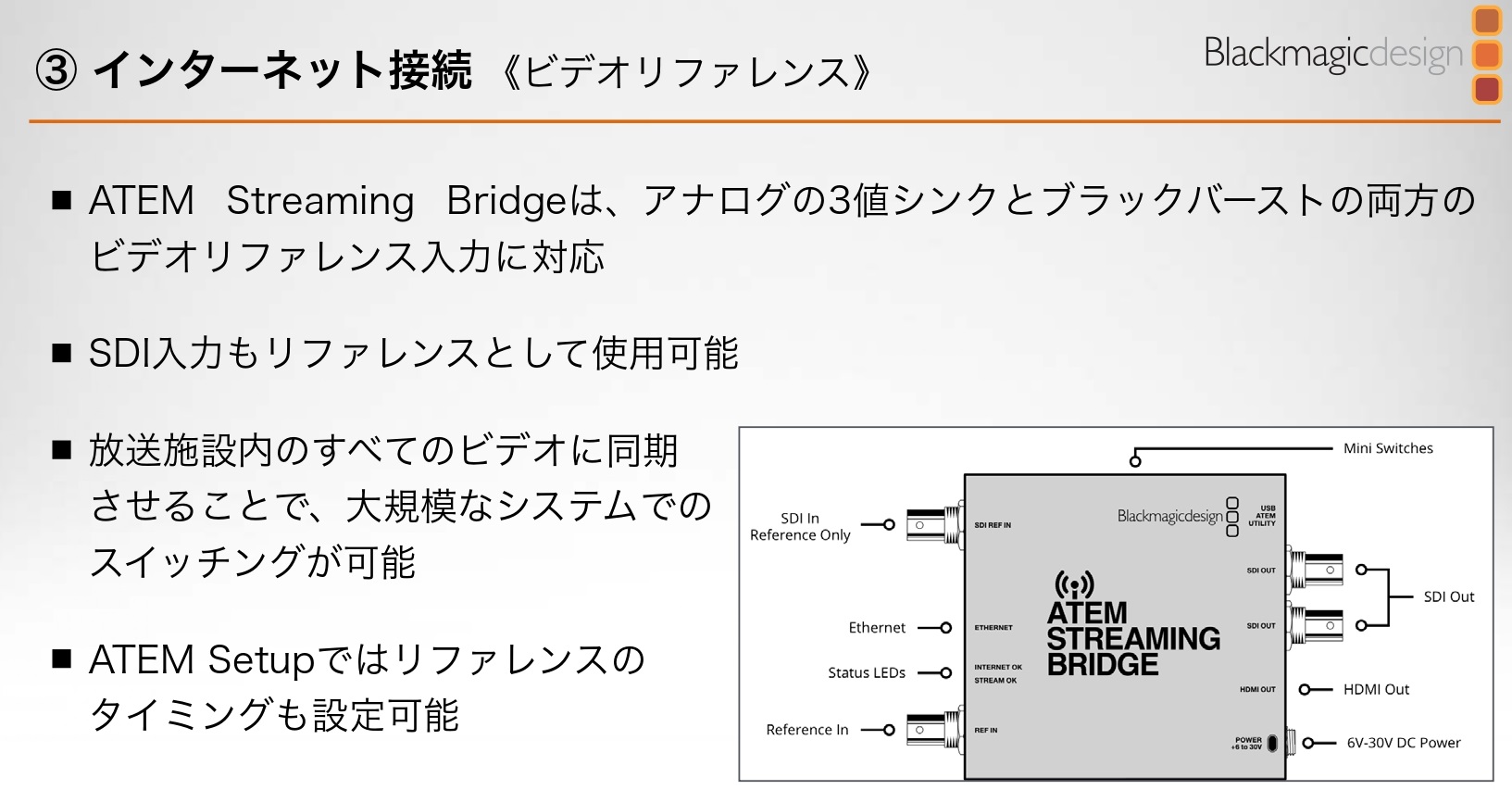
ビデオリファレンス機能
ルーターの設定例:TCP 1935 のポートフォワード
それでは、ルーターで、TCP 1935 のポートフォワードをする例をご紹介いたします。
YAMAHA RTX1210で設定を見ていきます。
詳細設定からNATをクリックします。
ディスクリプターの設定をクリックして静的IPマスカレードの設定を開きます。
ここで識別番号を適当に入れて、内側IPアドレスは
ストリーミングブリッジのIPアドレスを入れます
これは192.168.4.77 を想定します
プロトコルはTCPになります
ポート番号は1935ですね
ここで設定を行えます。
この時、静的IPフィルターを自動的に更新します。
YAMAHA RTX1210 は、NAT設定に合わせて
フィルター自動更新してくれるのが楽でいいです。
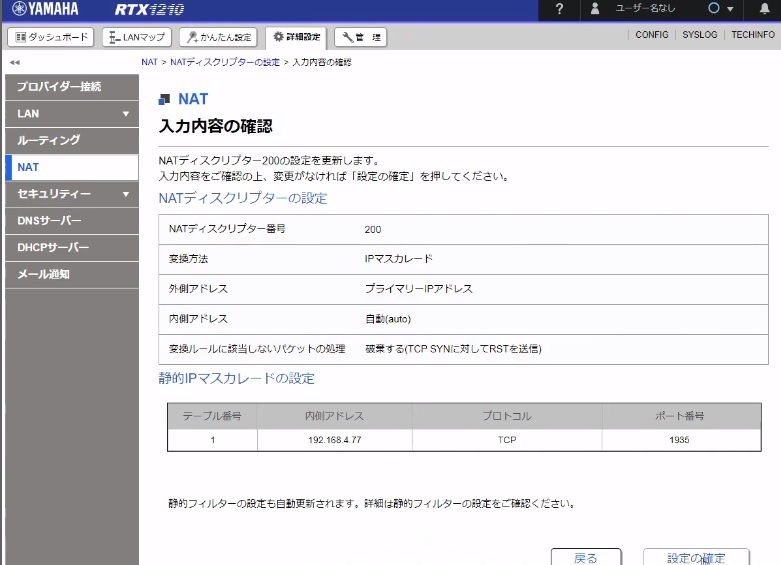
ポート1935 のポートフォワード設定
これで設定の確定です。
ATEM Streaming Bridgeに設定する
次にATEM Streaming Bridgeの設定を見ていきましょう。
まずは確認君にアクセスをして、ストリーミングブリッジに設定する
グローバルIPアドレスを確認します。
でこれをコピペ、あるいは覚えておいて、どこかにメモをするなどしておきます。
※ATEM Streaming Bridgeを置いてあるネットワークから調べてください。
次にATEM Streaming Bridgeを開きます。
プログラムからブラックマジックでATEM SETUPを開きます。
このような画面になるので設定画面を開いてスタティックIPで、
ATEM Streaming BridgeのIPアドレスを設定します。
今回は192.168.4.77 ですね。
ルーターでポート開けた先のところです。
ゲートウェイは 192.168.4.1
DNS等はそのままでいいでしょう。
先ほど確認したグローバル IPを入力します
この時、確認用のボタンがあるんですけども 、エラーが表示されます。(Retryのボタン)
アナライズされるんですがエラーになります。気にせずに一旦、Saveをします
多分先ほど設定した IPアドレスが、
まだセーブしていないので有効になってないからと思われます
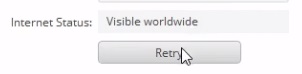
Visible worldwide
ここがVisible worldwide というふうになりますので、これでちゃんと設定ができたという形になります
次にですね、この設定を xml ファイルに書き出します
先ほど設定した内容ですねこれを Save ATEM Settingsボタンを押しますと保存先を聞いていきますので、所定の場所に置きます。
この時ひょっとするとですね日本語フォルダー名がある場合ダメかも知れませんので、その場合は、Cドライブの何かのフォルダーとかアルファベットだけのフォルダーで試してください
ATEM Streaming Bridgeを試してみよう
ATEM Mini Pro に出力設定を読み込ませる方法を紹介します
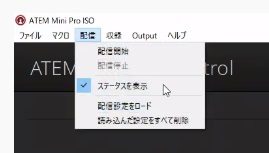
設定をロード
そしてまあ先ほどが出力したATEM Streaming Bridgeの設定ファイルを読み込ませます
そうすると(出力のタブに)ATEM Streaming Bridge がでるのであとはON AIR 押すだけですね
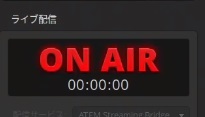
ON AIR
今点滅から、点灯に変わったと思うんですけども、このようになるとですね、無事 ATEM Streaming Bridgeにデータが送られているということです
でこのとき下の方にはステータスが出ているんですけども、
ステータス
ATEM Streaming Bridgeのタイムラグ
ではちょっとタイムラグを確認してみましょう。
パソコンの画面で日本標準時を表示します
でこれがATEM Streaming Bridgeの方にも送られています
ちょっとパソコンの画面とこのパソコンの画面とディスプレイの方に映った ATEM Streaming Bridgeの出力を見比べてみたいと思います

タイムラグ
パソコンの画面がATEM Streaming Bridgeで送られて後ろのディスプレイに映っています
1、2秒ぐらいとズレでしょうかね
ATEM Mini Pro から、ATEM Streaming Bridgeに送った結果が、これくらいのタイムラグでインターネット経由で表示されています。
ということで以上になります。
いかがでしたでしょうか。
ATEM Streaming Bridge、様々夢が降る広がる機材だと思いますので、ぜひですね
そんなに高くない機材ですから。
NDIと比べてですねできることも住み分けられていると思いますから。
インターネット経由するならこれからローカルで同報するならNDIみたいな、それぞれ棲み分けがあるのでいろいろ使ってみて頂ければと思います
ではATEM Streaming Bridgeのご紹介でした。
- ATEM Streaming Bridge #1 直接接続をためす。
- ATEM Streaming Bridge #2 ネットワーク接続をためす。
- ATEM Streaming Bridge #3 インターネット接続を試す。
※ATEM Mini Pro_ISO セミナー 資料ダウンロード
https://www.pandastudio.tv/blog/post-30868/



コメントを残す