みなさんこんにちは。パンダスタジオレンタルのスタッフです。今回はATEM Mini のスチル機能の紹介です。
 スタッフ
スタッフ
ATEM Mini のスチル機能 紹介動画
スチル機能の概要
今回は ATEM Miniのスチルグラフィックス機能についてご紹介をしたいと思います。
スチルというボタンを押すとあらかじめ設定しておいた画像を表示することができます
このボタンですねこれをパチッとします
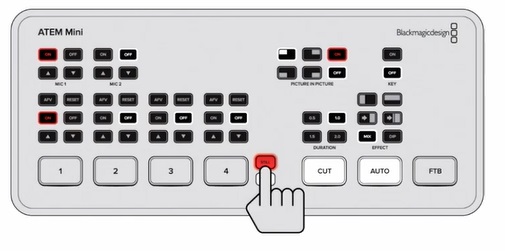
スチルボタン
こんな感じになります。

スチルを押すとMP1の画像が表示されます。
ブラックを押すと黒く
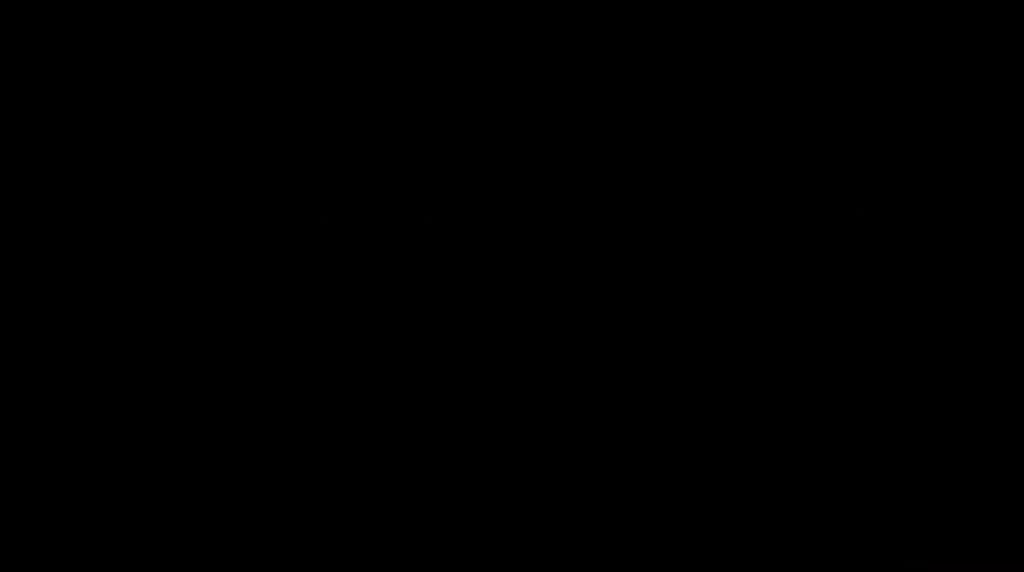
ブラックを押すと黒が表示されます。
このスチルをあらかじめ設定しておくのがどこかというと、ソフトウェアコントロールパネルになります。
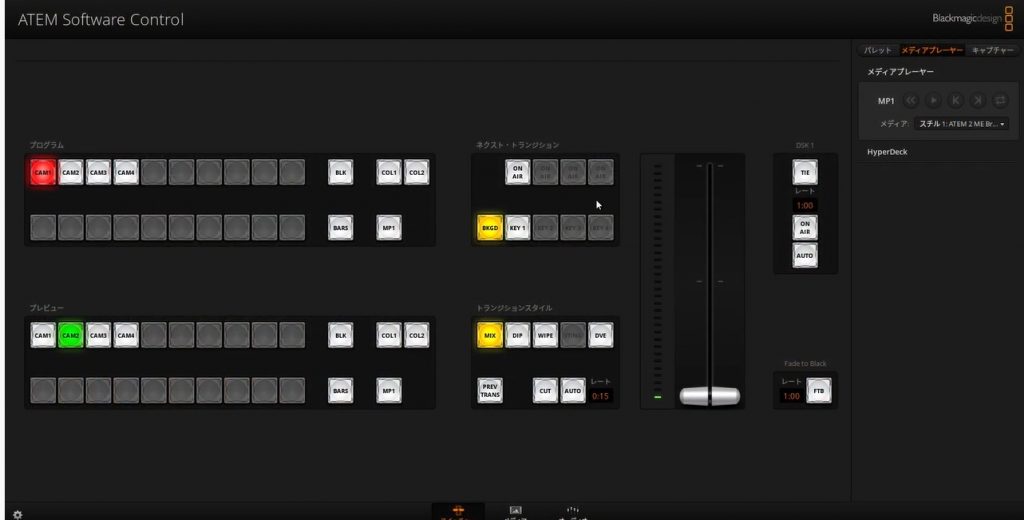
ソフトウェアコントロールパネル
スチルのボタンを押すと、ソフトウェアコントロールパネルのMP1というのが赤くなり有効になります。
MP1、つまりメディアプレーヤーの1なんですけども、ここの部分では、今、スチルグラフィックスの1が設定されています。
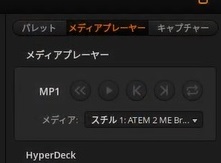
MP1にスチル1が設定されてる。
メディアのところのスチル1の絵がスチルボタンで表示される設定ですね。
これを例えば別の画像に置き換えてスチルボタンを押せば違う画像が表示されます。

スチル1を違う画像に置き換えて表示
スチル機能の利用例
このスチル機能の利用方法ですが例えば、あらかじめなんか画像を出しておいて、
「放送開始までしばらくお待ちください」的な表示をするなどに使えます。
(配信まで蓋をしておくので、この画像は、蓋絵、などとも言われます)

PANDACUP
スチルをキャプチャー機能
その他、このATEM Mini から対応になった便利なスチル関連機能で、スチルキャプチャーというボタンがあります。
このボタンを押すと今画面に映っているものをキャプチャーすることが可能です。
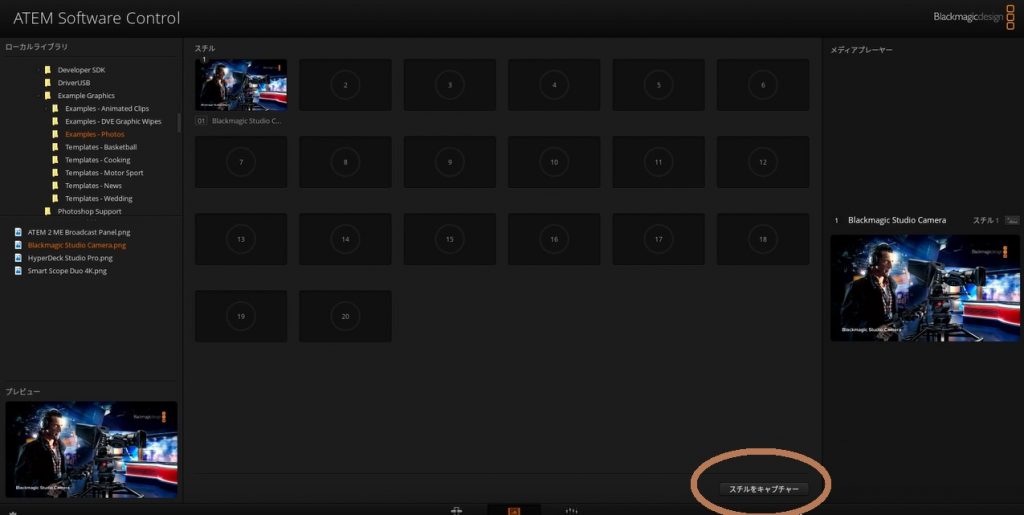
スチルをキャプチャー
今画面に映っているものなので
例えばゲームの配信をしている時など、良い画面、決定的な場面をキャプチャーしておく、
配信内容をポチポチとキャプチャーしておくと、スチルの部分にどんどん増えているので
MP1で変えていけば、振り返りやハイライト的にも使えそうです。
仕込んでおいた画像(蓋絵など)やキャプチャーした画像を表示できるスチル機能についてでした。
どうもありがとうございました
パンダスタジオ レンタルでは最新機材情報やお得な情報をTwitter(@pandastudiorent)、Facebookページで配信しております。ぜひこちらも合わせてチェックしてみてください。
📱ひとつで会員登録が簡単完結!
5,500円(税込)以上のご利用で全国 送料無料!🚛💨
ATEM Mini を使ってみよう!シリーズはこちら
 ATEM Mini を使ってみよう!(1)ソフトウェアのインストールとソフトウェアコントロールパネル
ATEM Mini を使ってみよう!(1)ソフトウェアのインストールとソフトウェアコントロールパネル
 ATEM Mini を使ってみよう!(2)ATEM Mini とPCをLANケーブルで繋いでソフトウェアコントロール
ATEM Mini を使ってみよう!(2)ATEM Mini とPCをLANケーブルで繋いでソフトウェアコントロール
 ATEM Mini を使ってみよう!(3)ATEM Mini を使った画面の切り替え
ATEM Mini を使ってみよう!(3)ATEM Mini を使った画面の切り替え
 ATEM Mini を使ってみよう!(4)ATEM Mini のパネルでできる音声操作
ATEM Mini を使ってみよう!(4)ATEM Mini のパネルでできる音声操作
 ATEM Mini を使ってみよう!(5)ATEM Mini のPinP機能(ピクチャーインピクチャー機能)について
ATEM Mini を使ってみよう!(5)ATEM Mini のPinP機能(ピクチャーインピクチャー機能)について
 ATEM Mini を使ってみよう!(6) ATEM Mini のクロマキー機能
ATEM Mini を使ってみよう!(6) ATEM Mini のクロマキー機能


Atem Miniで録画はできるのでしょうか? Atem Mini Proであれば、USB-CポートからSSDやHDDなどの外部のデバイスにつなげて、録音することが出来るのは理解しております。Atem Miniではその方法では無理ですが、例えば接続しているPCに録画することは可能でしょうか?
ATEM Mini で録画を行いたい場合、以下のような方法があります。
・HDMI-OUTをVideo Assist や Hyperdeck などのレコーダーで録画する
・USB-Cで接続したPCで、OBSなどを利用して録画する
のような形になるかと思います。