DaVinci Resolve & ATEM チュートリアルビデオ集というYourubeチャンネルに、ATEM Mini シリーズの使い方動画が掲載されておりましたので、文字お越しして紹介いたします。
みなさんこんにちは、今回から ATEM Miniシリーズの使い方についてお話をしていきたいとおもいます。
何回かに分けて解説をしていきますが初回は一番基礎的なATEM Min シリーズのハードウェアとしての機能、パネルの使い方についてお話してをしていきたいとおもいます。
この記事の内容
ATEM Min シリーズ

現在 ATEM Minシリーズは一番お求めやすい ATEM Min、そしてその上位機種の ATEM Min Pro そして更に上位機種の ATEM Min Pro ISO という形で3種類ご用意がございます。
今回実際に機材として使うのは、このミドルレンジの ATEM Min Pro になります。
もちろん細かな仕様の違いはれますけれども、ほかの2機種でも同じような使い方ができますしインターフェースも共通となっております。
他の製品を持っている方もですね。
ぜひこの動画を参考にしていただければと思います。
ではお話に入っていきますが ATEM Min Pro ATEM Minシリーズはですね。
ソフトウェアとハードウェアどちらでもコントロールができます。
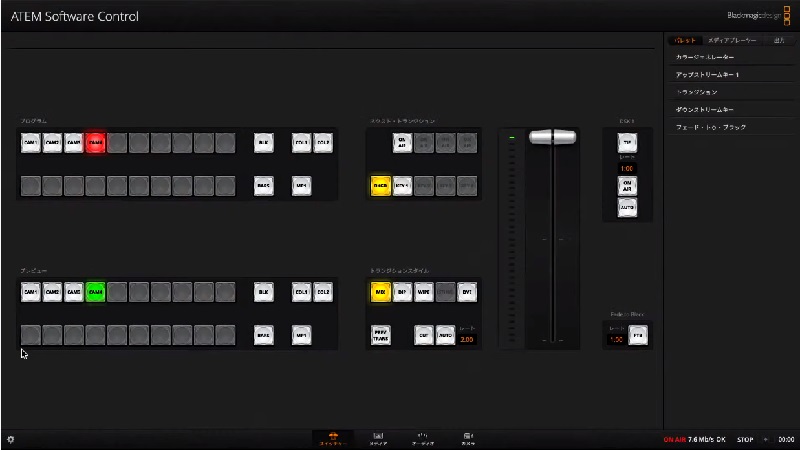
ソフトウェアコントロール
今私ソフトウェアを繋いでるんですけれども、USB もしくはLAN でこのようにマックや Windows のパソコンから コントロールをすることができます
ただいきなりこの話をしてしまうとかなり細かな解説になってしまいますので、今回は入り口ということで本体でできることというのをお話ししたいと思います。
ATEM Mini への接続
最初に接続のお話をしておきます
今。後ろにたくさんケーブルがつながってますけれども、これどういう風なものがつながっているかというお話ですね

ATEM Mini Pro 背面
これ背面図になりますけれども、右から電源、 lan 、usb 、hdmi 出力、そしてHDMI 入力が1234 最後にマイク1、2という風になっています
今私はマイク1、2以外は全て接続をしている状態になりまして電源供給、LANでの配信、USBでのコントロール 、HDMI1234すべて入力をして切り替えができる状態になっており基本的に ATEM Minはほぼすべての HDMIデバイスと接続が出来ますので、スマートフォンですとかタブレットですとか、カメラですとかパソコンですとか、そういったさまざまな機器からの入力ができるようになっております。
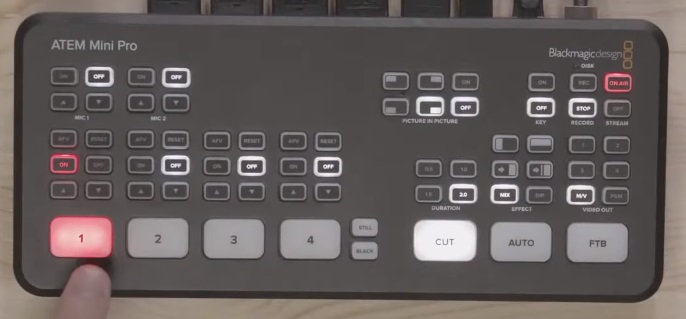
左下の1234でHDMI入力を切り替え
どういうものが入っているかと言うを見てみましょうか、
2番これは既に収録された映像ですけれども同じ映像をループ再生しています↓

カメラ2番の映像
その別アングルですね、別アングルがまた3番に入っています。↓

別アングルが3番
4番は先ほどもご覧いただきますけれども、今私iMac が前にありまして、そこからHDMIで信号をもらってATEM ソフトウェアコントロールをご覧いただいています。
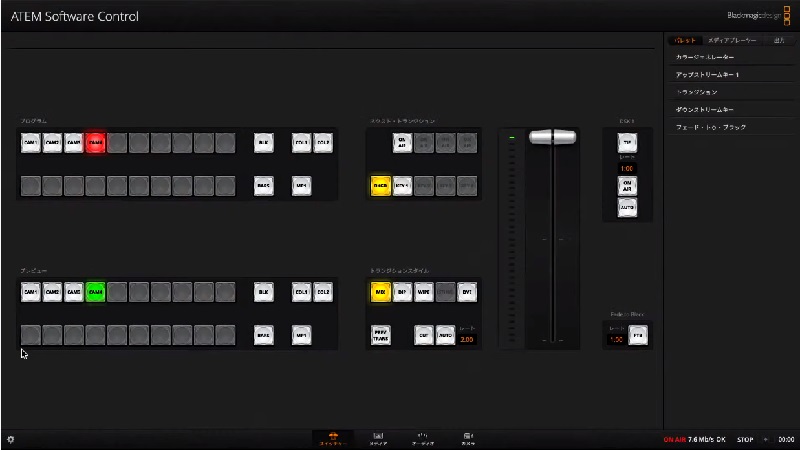
ソフトウェアコントロール
このような形で1234ボタンを押しだけで切り替えができるんですね。
様々なフレームレートとか周波数のものでもマルチフォーマットで受けることができますので、基本的にはもう何をつないでもすぐに使えてしまういうことになると思います。
トランジション
ただ ATEM Minは単純な切替器ではなくて、切り替えの際にトランジションと呼ばれるちょっとしたエフェクトを加えて切り替えることができます
それはどうやってやるかというと、この右側のAutoということですね、初期状態だとCUTという風になっているんですけどもこれをAutoという風にしてもらえますと、そして2番、3番という風に切り替えていただくと、このようにエフェクトを伴った形で切り替わります。

画面切り替え時の効果
今、切り替えのこのリゾルブが2秒で切り替わってるんですけども、この秒数も変えることができます。
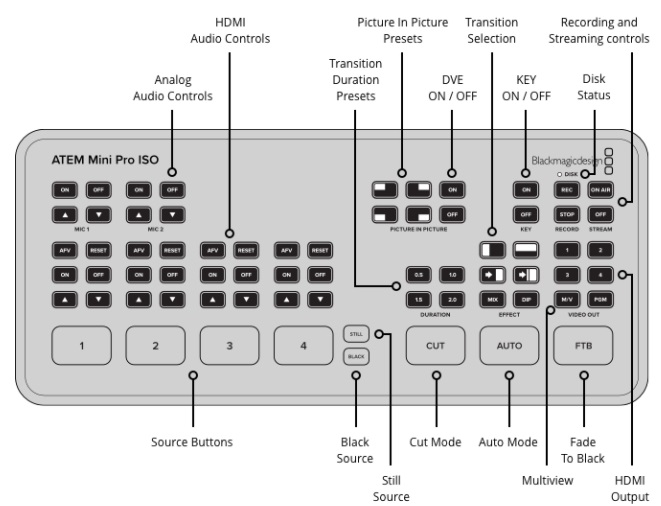
でデュレーションというところですねここで0.5というふうにしますと、より早く切り替えられます
1.0でやりますと標準的な形
2.0 と先ほどのようにジュワーッと切り替わるということになります。
それ以外にも切り替えの方法さまざまございまして、こちらエフェクトというところですね
このエフェクトというところで今ミックスという風になっていますけれども、ミックスしてると今みたいに Dissolve で切り替わるんですが、ディップとやりますとこのように途中に色を入れて切り替えることができます。
まあ黒を入れたり白れたり様々な色もしくはスチル画像とかをいることができるんですけれども、それがこのセクションで使えるいうことになります
この上にはですね、他にいくつかのトランジションがありまして
こういった、ま、紙芝居的な切り替えができますしこういった収縮の切り替えというのもできます。↓
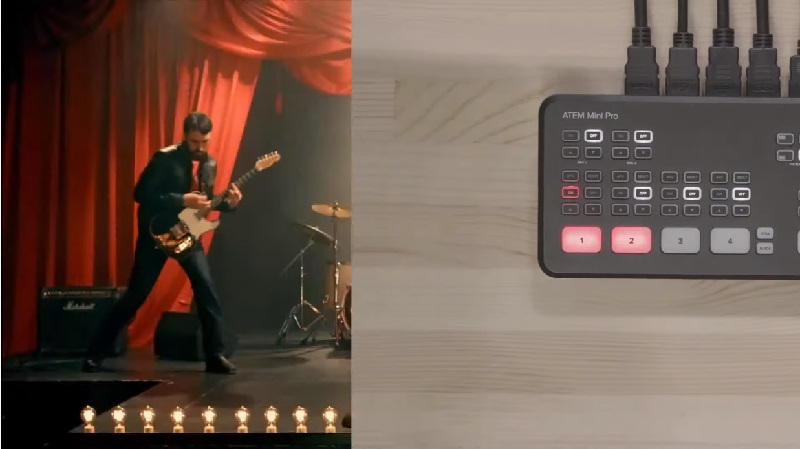
紙芝居的な切替
ここのエフェクトのところで、別の切り替え方を選んでもらうと、それがそのまま使われる、ということになります
でその状態でさらに上見ていきましょうかWIPEというのがあります。
このような切り替え方ですね
横方向そして縦方向、実際はトランジションもっと色々あるんですけども、このパネルでできるのはこの6つというふうになります。
6つの種類そして時間を選んで切り替えてください、ということになります。
ピクチャーインピクチャー
上を見てみましょう、上、今度はピクチャーインピクチャーというボタンがあります。
これは何かというと一般的に言われるワイプというやつですね、映像の上に映像を乗っけるものになります。
デフォルトではカメラ1に入っている映像がピクチャーインピクチャーされます。
わかりやすいように2番を下にひいていますけれどもこういった形で、右下に出したりすることができます。

ピクチャーインピクチャー
で位置に関してはこの上のプリセットが4つありますので、ここで切り替えをすることができます
まあON・OFFと位置という形で切り替えて頂ければと。
当然みなさんの中には、この中に入る映像カメラ1以外のものを入れたりとか、サイズを変えたいとかボーダー入れたいとかというのがあると思うんですけれども、これはソフトウェアを使うことが必要になります
このやり方についてはかなり細くなりますのでまた別の回に譲りたいと思います
とりあえずここでピクチャーインピクチャのオンオフができるということを覚えて頂ければと思います
オーディオ
さて次はですね、この左上のセクションですけれども、たくさんボタンがありますね
これが何かということなんですけれども、これはすべてオーディオのセクションになります
今私カメラ1にマイクを突っ込んで、その音声を拾ってお話ししてるんですけれども、それはここでわかりますね、ONというのが光っています。

オーディオ ON
このONというのが光っていると、そのカメラ1の音を有効にしてるということになります
それ以外にも2、3、4、同じようにオンオフができるようになっておりますし、あとはカメラ以外にもマイク1、2というのもありますねマイク1、2というのは先ほどご紹介したようにこの別入力でのマイクですね。
それぞれ1、2に入れてもらうとここで有効にすることができると言うことです。
このON・OFFというのはわかりやすいと思いますが、その上と下のボタン、必ずしも分かりやすく無いかもしれません
これ何を意味するかというと、下からお話しますと下は音量です。
ゲインを上げたり下げたりすることができ、これわかりやすいようにソフトウェアをご覧いただけますけれども、このソフトウェア上で見ていただきますと、上下のボタン押しますと、音声レベルが上がったり下がったりすることがわかると思います。
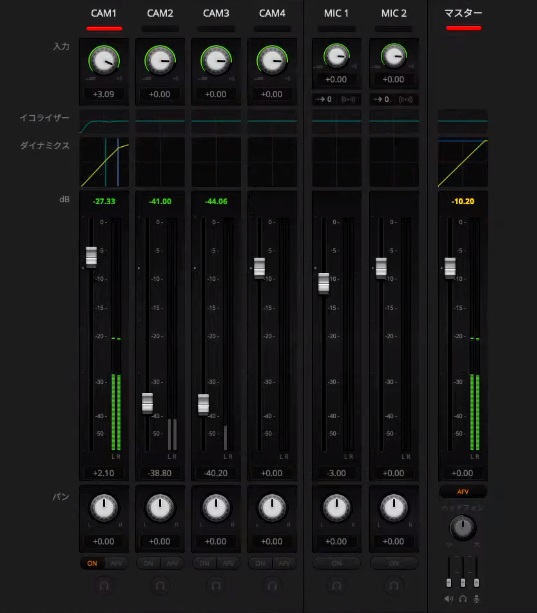
ハードウェアパネルで音量の調整
でその右上にリセットということなんですけどもリセットとやりますと音声レベルが最初のデフォルトの状態に戻るということです。
ですのでソフトウェア使わなくてもあるいはオーディオミキサーとか使わなくてもいいですね。
ここである程度音量の調整音声の調整ができます。
もう一つ気になるのはこのAFV ということですねAFVというボタンは何かと、言いますとこの AFVというのはオーディオフォロー ビデオというものの略になりまして、映像の切り替えと同時に音声も一緒に切り替わるというものになります
一回行ってみたいと思います。
先ほどご覧いただいたように2番と3番には音楽ライブの映像が入っています
それぞれ別の音声が入ってるんですけどもこれをですね
映像を切り替えと同時に切り替えてみたい
今AFV をオンにします
ただまだ2番3番選ばれてないので赤くなってないですね
この状態で2番3番を選んでみています
2番選びます。
はいっ
音はなりません3番選びます
音は鳴っています。
それぞれ違う音がなってるのが分かりましたね、2番の方はステレオのきれいな音、3番の方は片方だけの汚い音声がなってたんですけども、これがですね
AFVというのをオンにしてあげると映像の切り替えと同時に切り替えることができますよ
ということになります。
当然、こういう音楽のライブとかではあんまり、音が切り替わっては困りますのでその場合にはAFVではなくてONの方ですね、(2番の)ONの方を有効にしていただくと常に綺麗な音声が鳴るということになります
AFVとONの使い分け、理解していただければと思います
STILL スチル
では残りのお話をしていきましょう
この1234の横にちっちゃくSTILLというボタンとブラックというボタンがありますこれが何かというお話ですね
スチルというのはスチル画像ですね、ソフトウェアの方でメディアというボタンがあるんですけども、
このセクションでスチル画像を埋め込んでおくことができます。
そしてその スチル画像を出すというのができるんですね、今この状態登録されている状態ですているボタンを押しますと、こんな感じでこちらの画像の絵が出てきます

スチル画像を表示
よくあるのは配信の始まりのタイミングで1枚絵を入れておくとかということですけども
この場合はこのスキルボタンですね、、このちっちゃいボタンを押すとスチル画像が出せると。
ブラック あるいは FTB
ブラックというのはブラックですね、黒になる。
ブラックというボタンを押しますけどもそうすると真っ暗になりました、で今 black っていうのをしたんですけれども、実はここはですねあんまり使う機会がないと思います。
なぜならですねこの右側に同じような機能のFTBボタンがあるんですね
FTBというのはフェードトゥーブラックつまりブラックにフェードアウトするという機能になります
これを押しますと、配信の終りなどにすべての映像を完全にオフにするっていうことができますので、まあ配信の終わりだけじゃなくて配信の始まりとかに、このフェードトゥブラックをしてもらうと簡単に配信の開始と終わりの区別をつけることができると思います。
今押してみます。
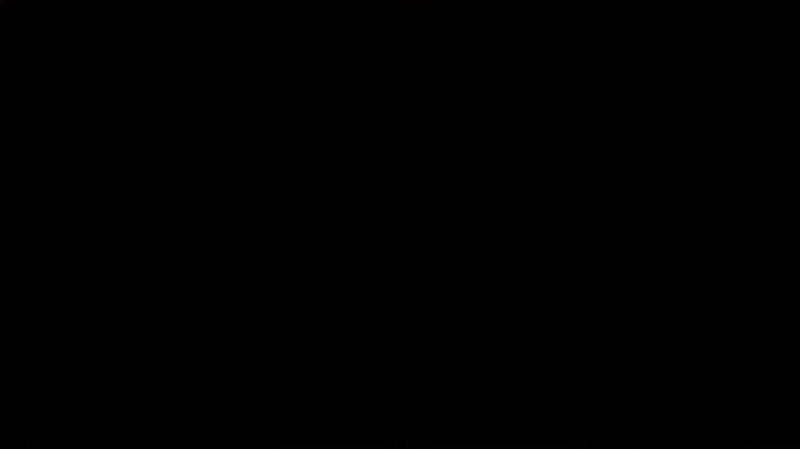
フェードトゥブラックで黒画面に
今FTBを押した瞬間にすべて暗転した状態になりました
制限
あとピクチャーインピクチャのエフェクトのお話ししましたけども一つありがちな事例としてご紹介をしておきたいのが、
このピクチャーインピクチャーををしてる時にこちらのトランジション選ぼうとするとピカピカ光ります。
もしくはこのプランチャですね、こういった結構派手目のトランジションを使ってると、逆に今度は液ピクチャーインピクチャが押せないということがあります
これはなぜかというとちょっと専門的になるのですが DVEという機能があります。
デジタルビデオエフェクトというものですけれども、この機能が ATEM Minシリーズでは1個入ってます
そのDVEという機能を使ってできることが2つありまして
一つがピクチャーインピクチャーを乗っけるということ
そしてもう1つが凝ったトランジションをするということですね
これ大元の DVEは1個しかないので必ずどっちかしか使えないんです
ですので ピクチャーインピクチャ押そうとしたらなんか点滅して使えないよいう方は
1回このトランジション、DVEじゃない トランジション にしてもらって、オンにしてもらうとをちゃんとピクチャーインピクチャが乗ると思います
ATEM Min Pro と ATEM Min Pro ISOのみの機能
はいではですね、次にお話ししたいのが ATEM Min Pro と ATEM Min Pro ISOのみの機能ですね
ATEM Minにはないボタンっていうのがあります。
今これ下に ATEM Minを置いてますけれども、右側のセクション開いてますね。

ATEM Mini Pro 以降のみにあるボタン
これは ATEM Min Proと ATEM Min Pro ISOにしかない機能になりますのでこのあたりの機能最後にご紹介します。
右側Video Outというところみてください、ここは ATEM Min Proと ATEM Min Pro ISOにしかない機能ですけれどもHDMIの出力を変えることができます
今これ1234というボタンを押しますと私の前のHDMIモニターで映像が切り替わっています
みなさんが見ている映像は全く切り替わってないと思うんですがこれはですね、当然です。
LANで今私は配信をしているので この左下で選んだものが配信されているんですけども、それとは別にHDMIでモニターとかに出してもらうとここで選んだものが出せるということになります
プログラム、マルティビュー、1234の個別入力、それぞれ確認することができるということですね
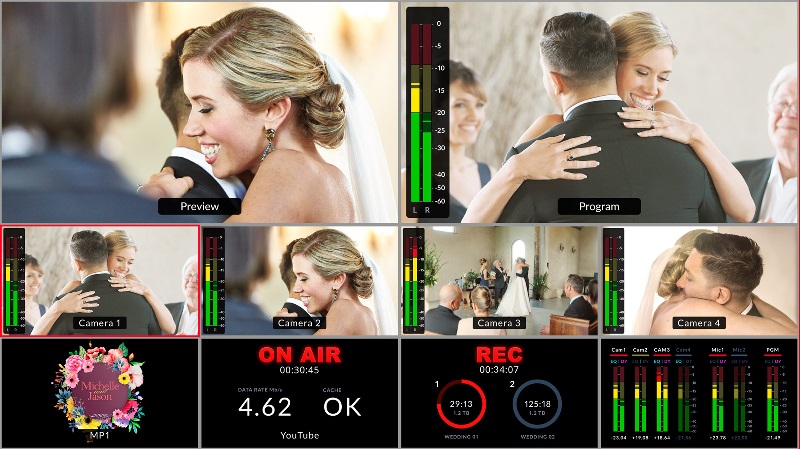
マルティビュー
ちなみにちょっとしたトリビアなんですけどもプレビューを見たいときには、ここのプログラムボタンを長押しするとこんな感じでボタンが消えてプレビュー映像が見れます
あと一番これも長押しすると、クリーンフィードと言いましてまったく遅延がない映像エフェクトがかかってな映像がモニターに出ます。
これいいのはですねあのゲームとか、やるときにはやっぱり遅延が命取りになりますので配信映像とか、HDMIのプロセスかかった映像を見ているともう遅延があってプレーしにくいと思うんですが、
一番にゲームを入れて1番のグリーンフィールドHDMIに出してもらえれば、スルーでいい遅延なく出てきますので、そこの遅延の心配がないということになります
ただ一般的にはやはりマルチビューをよく使うと思いますねこの MVというボタンですね、マルチビューというのを出していただければと思います
出力系、RECとONAIR
あと右上に2つセクションがありますこれも ATEM Minにはないセクションですね、左がレコードというボタンです。
今私使ってないんですけれどもここにUSBで接続をしてもらうとこういったハードディスクですとか、SSDに収録をすることができます
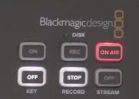
出力系ボタン
配信していると同じ映像を収録することができますよ、ということですね
注意点としましては基本的には何でもディスクならまあ接続ができるのですが、フォーマットする際にですねexFATもしくはHFS+のフォーマットで初期化をディスクの方をしていただければと思います
そうしないとここで認識してくれません。
認識するとこのディスクというところ、緑に点灯しますので、点灯したらこのRECというボタンを押すとすぐに収録ができます
右上はストリームですね今、私 youtube live でこの ATEM Min Proから直接出力を、直接配信してますけれども、このONAIRというボタン押しますと配信が開始されるストリームのところオフにしますと、配信は停止します。
※配信を大kなうには予め、ソフトウェアコントロールにて、配信先やストリームキーなどを設定して負う必要があります。
ATEM Min Proと ATEM Min Pro ISOだと Youtube live 、Facebook ライブもしくはLINEとかインスタグラムとかツイキャスとかViemo様々なプラットフォームに配信ができますが、このあたりの設定とかについてはまた後日改めてお話しする機会があるかと思い
終わり
はい以上ですねパネルのご紹介は終わりになります
後日ご説明するソフトウェアに比べると機能としてはかなり少ないんですけれども
基礎的な機能はこのパネルの中にほとんど入っておりますのでまずは開封したらですねHDMIでいろいろ機器をさしてもらって切り替えですとか、トランジションですとか、ピクチャインピクチャ、後は音声ですねそういったボタンを押して試してみて頂ければと思います
以上でハードウェアーのご説明パネルのご説明を終わります



コメントを残す