はい次はですね、
先ほどの配信ではゲーム画面を単に配信をして、それに実況というか、解説というか、
音を入れましたというだけでした。今回は一工夫してみたいと思います。
前回:
ATEM Miniで配信 #2
https://panda-times.com/atem-mini-02/
小窓を出す(PinPを使う)
今回の入力はゲーム画面とパソコンの画面。
但し、パソコンの画面もゲームが可動するようにしているので、
のちほどゲームを稼動させてみたいと思います。
今日はどういうふうにやりたいかというと、さっきのIdentity5の場合ですね
実際にゲームを行う場合だと観戦者モードでハンターを追いかけながら適宜サバイバーに焦点を当てて映していくっていうことが多いですね
そういった画面↓をどういうふうに作っていくか、ご紹介したいと思います。
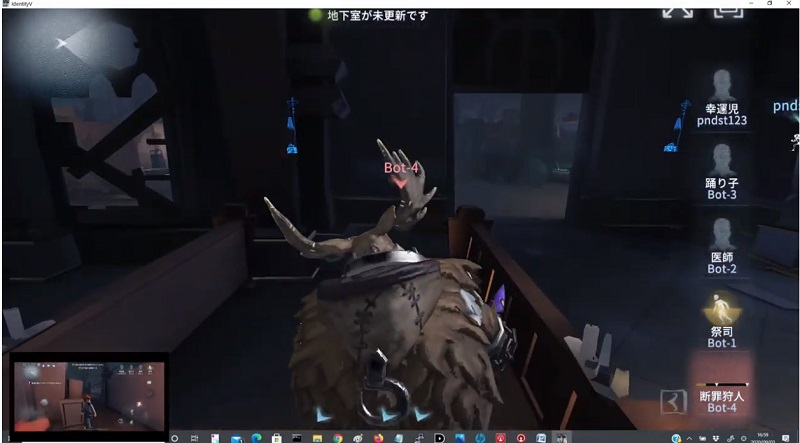
ハンターを見つつ、PinPでサバイバーを表示
といってもですねまぁやることは簡単ですね。
今回はメインの画面をスマホの方にして観戦者をPCにしていきましょう。
観戦者でハンターの行動を追います。
アップストリームキーのDVEでちっちゃく出てきてますね。↓
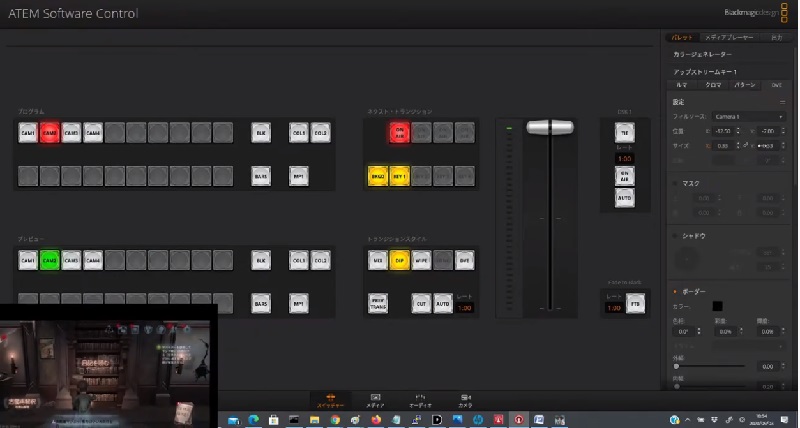
DVE機能を活用
サイズを変更して。
こんな感じでやってみたいと思います。
この画面は、ATEM Mini 上でDVE ONを押すと画面左下にサバイバーの映像が出てきます。
OFFにすれば消えます。
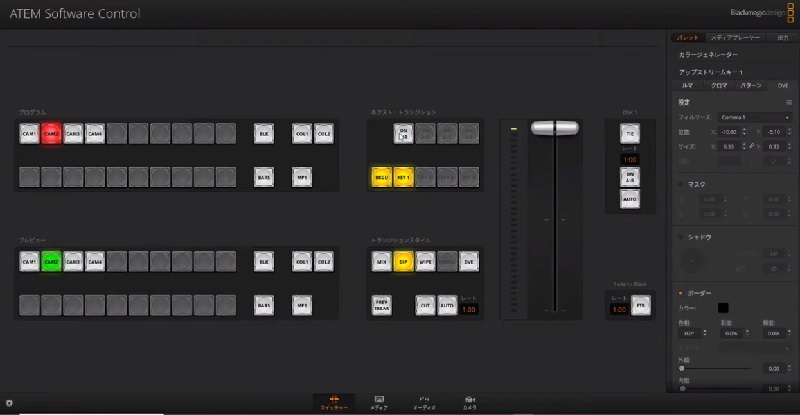
OFFにすれば消えます
ということでゲームが始まったら、こういうふうにしていくということですね。
PinPを使ってみよう
ではゲームの方を準備してみましょう。
今回はサバイバーと ハンターとそれから観戦者という形で、観戦っていうのはまあゲームを閲覧している人ですね
よく e スポーツ配信では、そういう観戦者、ゲーム内カメラマンという風に言われたりオブザーバーっていう風に言われたりもします
カスタム対戦モードにしてゲームを行います。
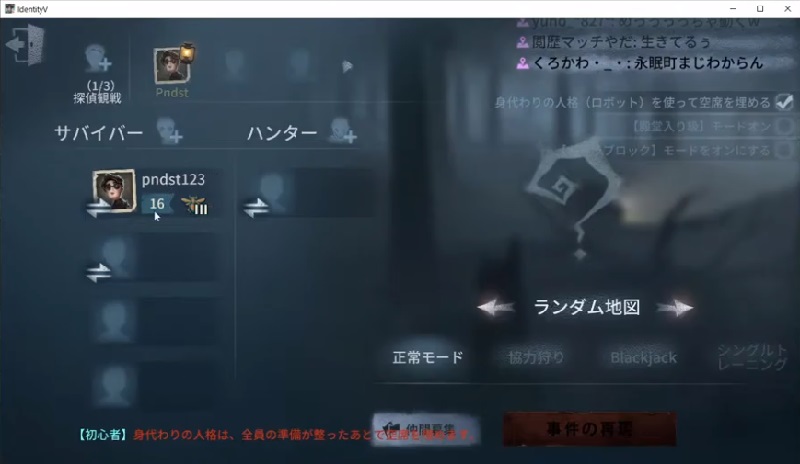
カスタム対戦ルームを準備
僕は観戦して。
今回は人数が足りないので、足りない分をボットで埋めます。
こうするとのパソコン上の画面が観戦者モードになっています
スマホの映像がサバイバーですね
はい準備完了
PiP、 あの小窓の方はですね、DVEをon にするだけで出てきます。
適宜使っていきましょう。
今ハンターの視点でゲームが開始されています。
今回はプレイヤーと観戦者でやってますけれどもスイッチャーに入力する映像を観戦者1,2,3,4でもいいわけです。
そうすると観戦者はみんな視点を切り替えられますからハンターを追いながら、観たいサバイバーの様子を小窓で出す、ということも可能になってきます
今回はの観戦者だけでゲームを進めることができなかったので、プレイヤーの映像を入力しています。
はい、今回は小窓を出す(PinPを使う)っていう方法をご紹介しました。
ダウンストリームキーを使う(テロップなどの表示)
せっかくなので、もう一つご紹介したいと思います
配信やる場合、ちょっとですねタイトルなんかも出したいですね、
端的にこういうことですね。
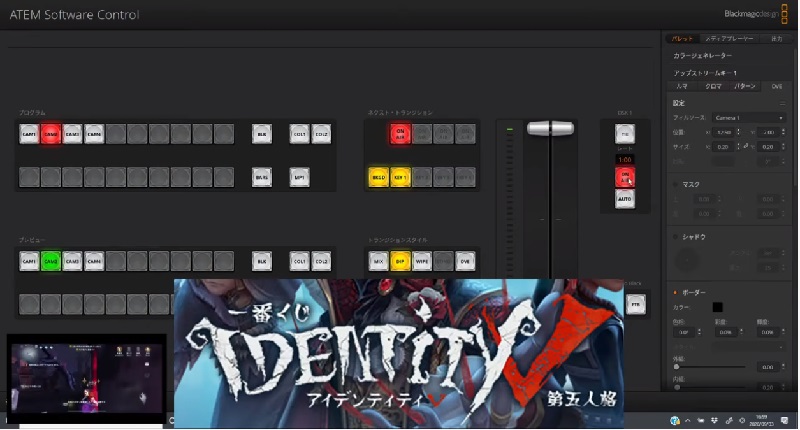
ダウンストリームキーでロゴ表示
こういっう画面を出しました
これはどうやるかというと、スチルという機能、メディアに画像をおいてます。
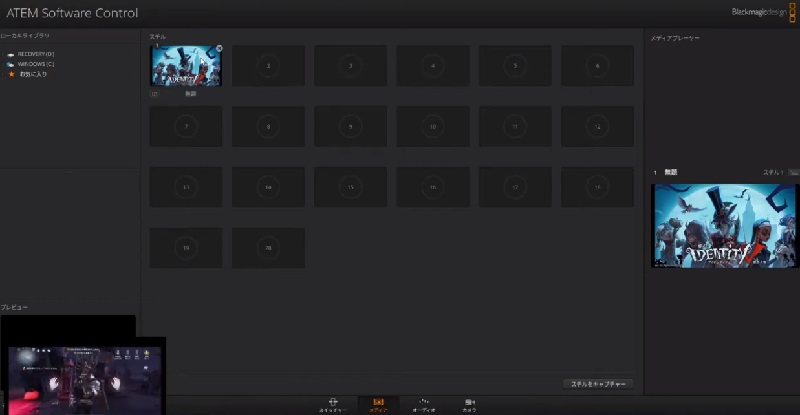
スチルに画像を登録
本当はちゃんとこうロゴだけ抜い画像のほうがいいんですけど、今回は適当に放り込んでいます。
ダウンストリームキーをポンとするとこういうふうに出ます。
ダウンストリーム キーを使って、ロゴをのせるのも良いですし、あるいはチーム対抗戦なんかだとスコアですね、今まで1勝1敗ですよとかそういったことを情報を載せていくっていうのにも使えると思います。
今回は ATEM Mini でゲーム配信をする時のワイプ窓、左下にある小窓とロゴなどを重ねる方法でした。
参考:
ATEM Mini を使ってみよう!(5)ATEM Mini のPinP機能(ピクチャーインピクチャー機能)について
https://panda-times.com/atem-mini-pinp/
ATEMスイッチャーの使い方 5. ダウンストリームキーヤー(テロップなど)
https://rental.pandastudio.tv/blog/blog-33622/



コメントを残す