みなさんこんにちは。パンダスタジオレンタルのスタッフです。
 スタッフ
スタッフ
ネット配信をするにあたって
インターネットを使用してLive配信ができるようになる事を目指します。
インターネット上にLive配信をするための機材ノウハウ、注意点、配信プラットフォームなどについて基礎的な事項を習得できます。
スポーツ中継、セミナー配信、ゲーム実況など用途によって、注意すべき点が変わりますので、それは別途用意の応用編で紹介する予定です。
配信の技術的、機材的な点について、基礎的な事柄を紹介する予定です。
音響、照明、ネットワーク、これらの分野はどれも専門的に極めていければ、どんどん学んでいける分野ですので、一連の投稿で興味をもっていただけましたら、あるいは、よりスキルを習得したい場合は、各分野の専門書などで学習を進めて頂ければ幸いです。きっと新たな地平が開けるでしょう。
また、面白い配信をする、配信の再生数が伸びる、という分野は、これまた大変なノウハウを必要とする分野ですが、こちらについても、今回の一連の投稿では学習の対象外としています。
面白いと思った動画をガンガン視聴する、マーケティングについて勉強するなどで研鑽していただけれ幸いです。
とりあえずネット配信をやってみる
では、インターネット配信をやってみましょう。
まず何事も、とりあえずやってみて概要をつかむ、というのは重要です。
最初の配信が、酷い出来であっても、そこから研鑽を積んで行けば良いのです。
とりあえずサクッと始める場合、Youtube Live は非常に便利です。
ノートパソコンかスマホがあれば直ぐにインターネット生配信が可能です。
ネット配信(ライブ配信)に必要なもの
まずは、ノートパソコンを使用して、Youtube Liveを使って生配信を行う方法をご紹介します。必要なのは以下のたった2点だけ!
- Googleアカウントを準備する
- YoutubeLive から配信する
Googleアカウントを準備する
それでは、まずは、Googleアカウントを準備しましょう。
通常のGoogleのアカウントと、YouTubeLive配信をするアカウントを別にしたい場合は、新しくアカウントを作成してください。
アカウントの作成方法は、以下の公式ドキュメントを参照してください。
https://support.google.com/accounts/answer/27441?hl=ja
上記のようなボタンがあると思いますので、クリックして下さい。
下のような画面が現れると思いますので、必要事項を入力して下さい。
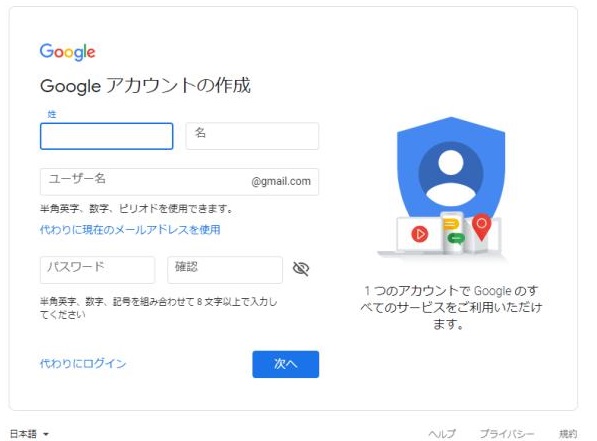
ライブ配信してみよう
Googleアカウントの作成ができたら、Youtubeにログインしてみましょう。
Youtubeにアクセスして、右のログインボタンをクリックです。

ログインしたら、チャンネルでライブ配信を有効にする必要があります。
過去 90 日間にライブ配信に関する制限を受けていないこと、などの条件が必要です。
また、反映までには少し時間がかかる場合もあるようです。
(以下の公式ドキュメントを参照ください)
参考:ライブ配信を有効にする
https://support.google.com/youtube/answer/9227509?hl=ja
注: ライブ配信を初めて有効にする場合、最大 24 時間かかることがあります。
有効になった後はすぐにライブ配信を開始できます。
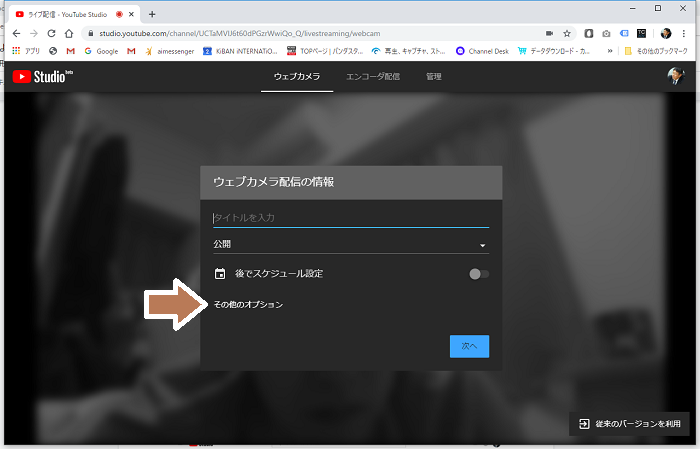
ライブ配信 で ウェブカメラ を選択しよう。
ts p-red”>YoutubeLive から配信する
それでは、YoutubeLiveから配信してみましょう。
Youtubeにログインしたら、Youtube Studio(ベータ版)をクリックします。
※名称にもあるとおり、ベータ版とのことなので、この流れや画面は、今後変わるかもしれません。
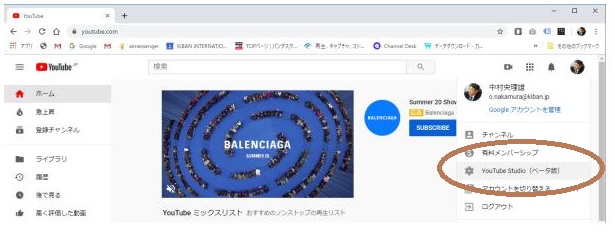
それでは、YoutubeStudio から、ライブ配信を開始 を選択してライブ配信を始めてみましょう。
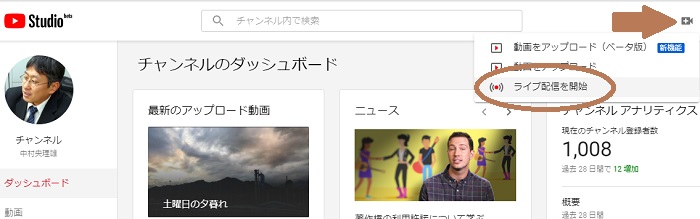
+マークをクリックした後、ライブ配信を開始をクリック
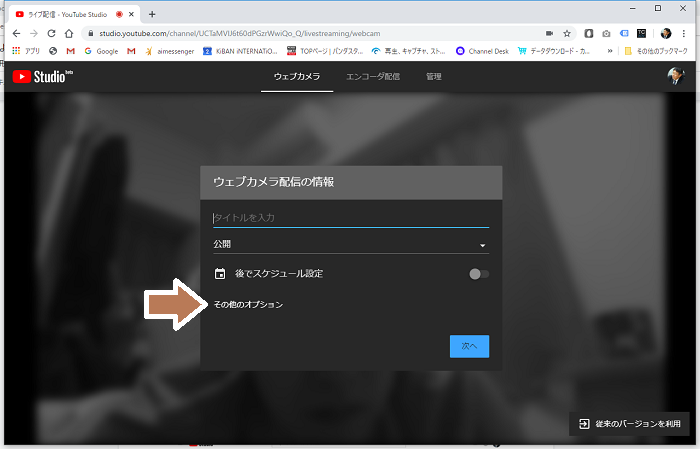
ライブ配信 で ウェブカメラ を選択しよう。
画面が違う?と思った方は、上部のメニューが、エンコード配信になっていないか確認してください。ウェブカメラを選びます。
その他のオプションをクリックして、ノートPCに付属のウェブカメラとマイクを設定します。
※もしノートパソコンではない方は、次回、WebPresenterという商品を使用した例を紹介しますので、そちらを参照してください。
カメラをマイクを設定したら、配信タイトルを適当に入れて(「テスト配信」とか「ほげ」とか)次へをクリックします。
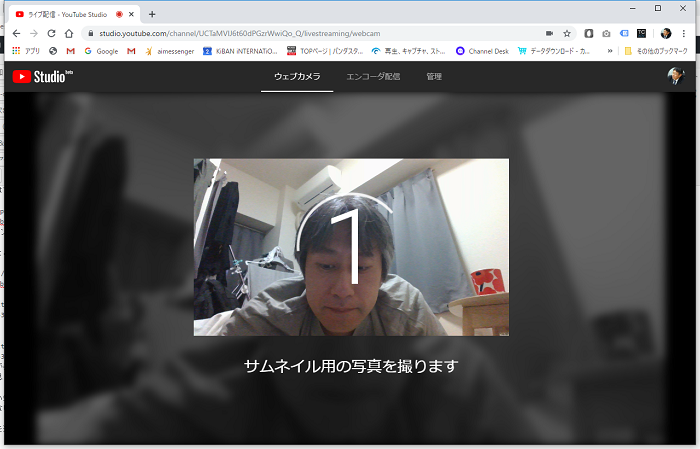
サムネイル用の写真が撮影され、、
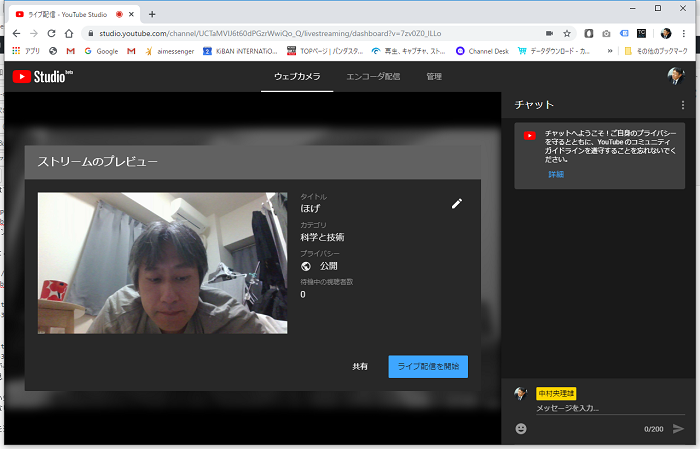
ライブ配信開始をクリック
ライブ配信開始をクリックすれば、ライブ配信が開始されます。
配信した内容は、ライブ配信のページ の ライブ再配信で確認することができるので、確認してみましょう。
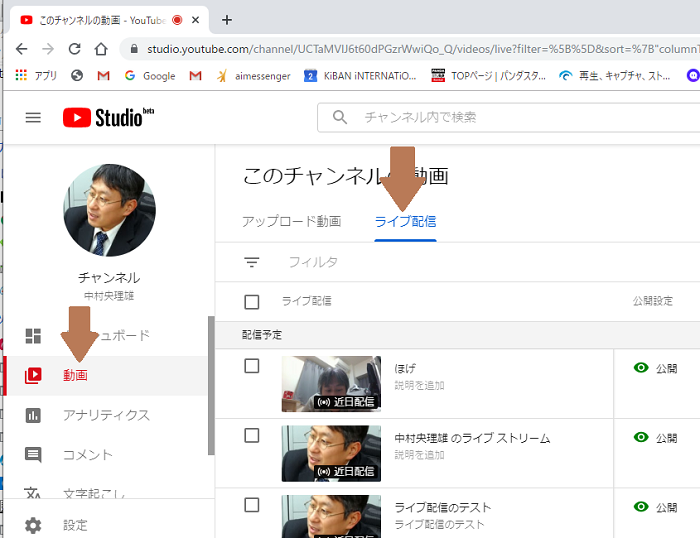
今回の参考資料
今回の方法は、公式ドキュメントでは、シンプルな方法-ウェブカメラ として掲載されている方法になります。もっとも基本的な方法ですね。
参考:公式より引用
https://support.google.com/youtube/answer/2474026
ライブ配信入門
YouTube ライブは、リアルタイムで視聴者に簡単にアピールできる方法です。
ゲームプレイを配信する、ライブ Q&A を主催する、講義を行うなど、どのような配信でも
YouTube のツールを使えばストリームを管理しながら、視聴者とリアルタイムで交流できます。YouTube でライブ配信する方法はいくつかあります。
簡単にその概要をご説明します。
シンプルな方法:
初心者や手っ取り早くライブ配信したい場合に最適です。ウェブカメラ:
ライブ配信用のエンコーダを使わずに簡単にライブ配信を開始できます。
ウェブカメラを使用してノートパソコンやデスクトップ パソコンから配信を開始します。モバイル:
YouTube アプリからライブ配信できます。注: モバイルでライブ配信を利用するには、チャンネル登録者数が 1,000 人以上である必要があります。
カスタマイズ:
高度なライブ配信に最適です。エンコーダ配信:
パソコン、カメラ、マイクなどのコンテンツをキャプチャして
YouTube ライブに送信し、すべての視聴者に向けて配信できます。エンコーダ配信は、ゲームプレイの配信や、外付けの音声 / 映像用ハードウェアや複数のカメラを使用する場合などに最適です。
以上、公式ドキュメントの引用でした。
今回の柳瀬部カメラを使用した方法は、もっとも単純な方法のため、「なんか思っていたのと違う」「もっとカッコよく配信したい」等々、思うところがあると思います。
それらのポイントについて、次回以降で紹介いたします。
このシリーズの関連記事
 ネット配信をやってみよう (基礎編)(2)
ネット配信をやってみよう (基礎編)(2)
 ネット配信をやってみよう (基礎編)(3)
ネット配信をやってみよう (基礎編)(3)
📱ひとつで会員登録が簡単完結!
5,500円(税込)以上のご利用で全国 送料無料!🚛💨


コメントを残す