今日は、Tricaster2 eliteで4K60P 配信をしてみようのテストです。
Tricaster2 の設定
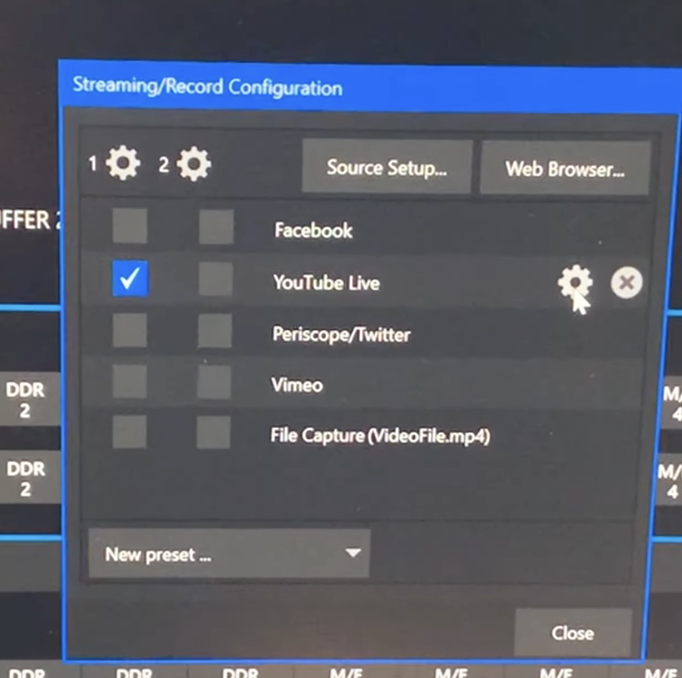
Youtube Live 設定画面
そもそも論としてTricaster2で配信するのかっていうところは一旦置いておきます。
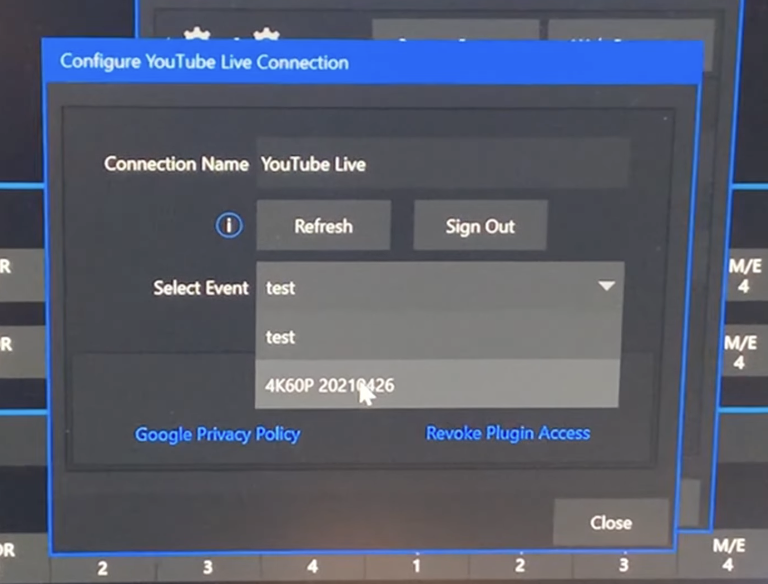
設定済みのイベントが表示
これを選んで、これで4Kで送るための設定ができたので、設定を閉じます。
ちなみに、今この環境での速さは100Mbpsがいってない感じですね
76Mbpsです。
※動画では、うっかり下りで測ってましたが、上りの速度が必要です。
※上り速度70Mbpsくらいでした。

さて、これでいけるでしょうか
Youtube側でも4Kのイベントを作ってるからこれできっとイケてるはず、、ということで、ストリーム開始です。
配信開始
はいみなさんこんにちはバンダスタジオの中村おりおです。
今回は Youtube に4K60Pでのライブ配信を、Tricaster2で行ってみるテストですね
今この画面を配信している、正確には、まだ配信はしてないですけど、Youtube 管理ツール映像を送っています。
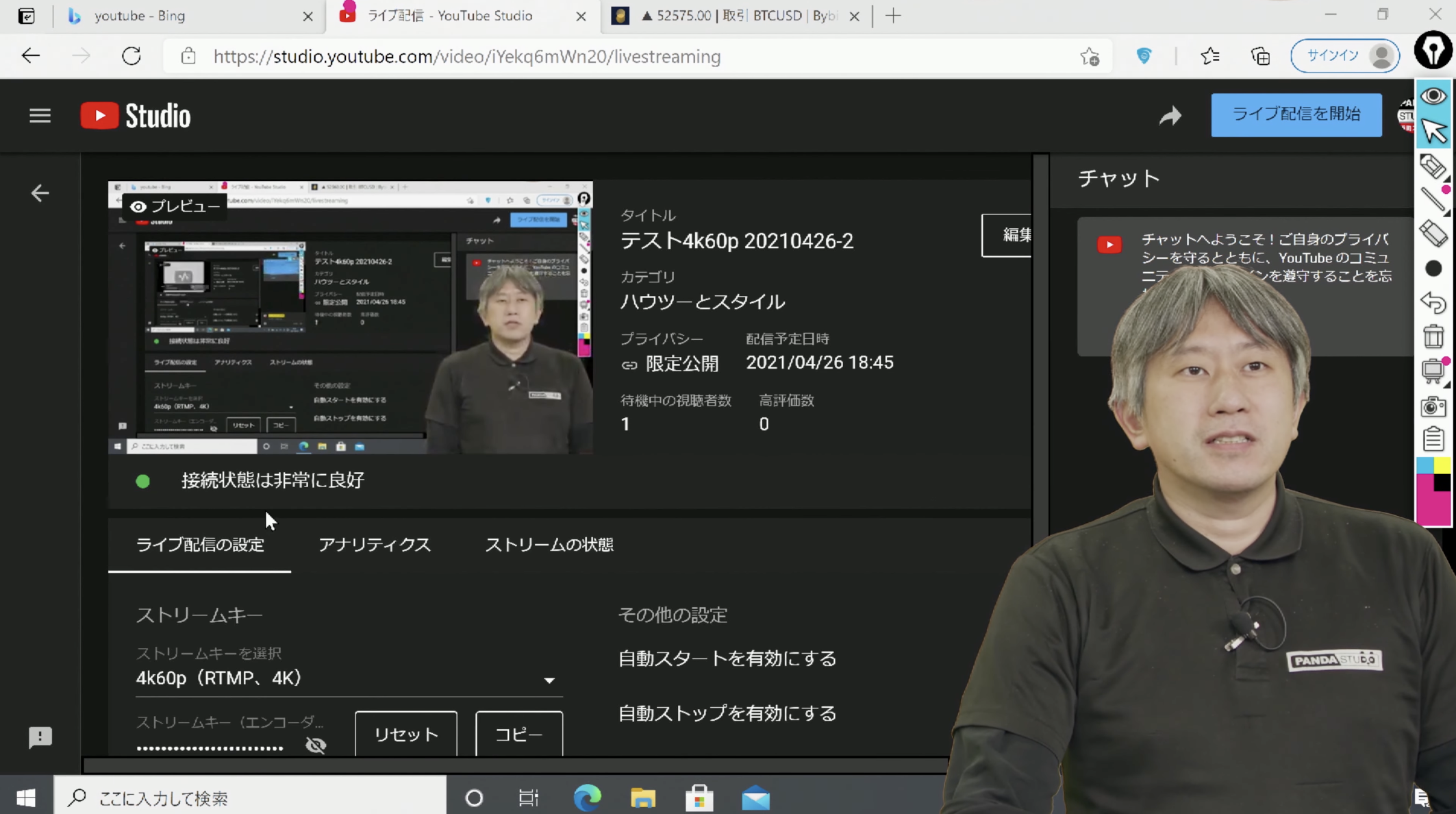
接続状態は良好
そして4K60Pの配信設定になっているということがわかると思います。
ついでに書き込みテスト
それではライブ配信を開始してみましょう
じゃじゃーんと、はい、そしてまあまあこれだけでも配信はできているんですけれどもついでにですね、書き込みのテストをやってみたいと思います。
今日はチャート、こちら用意してみました。
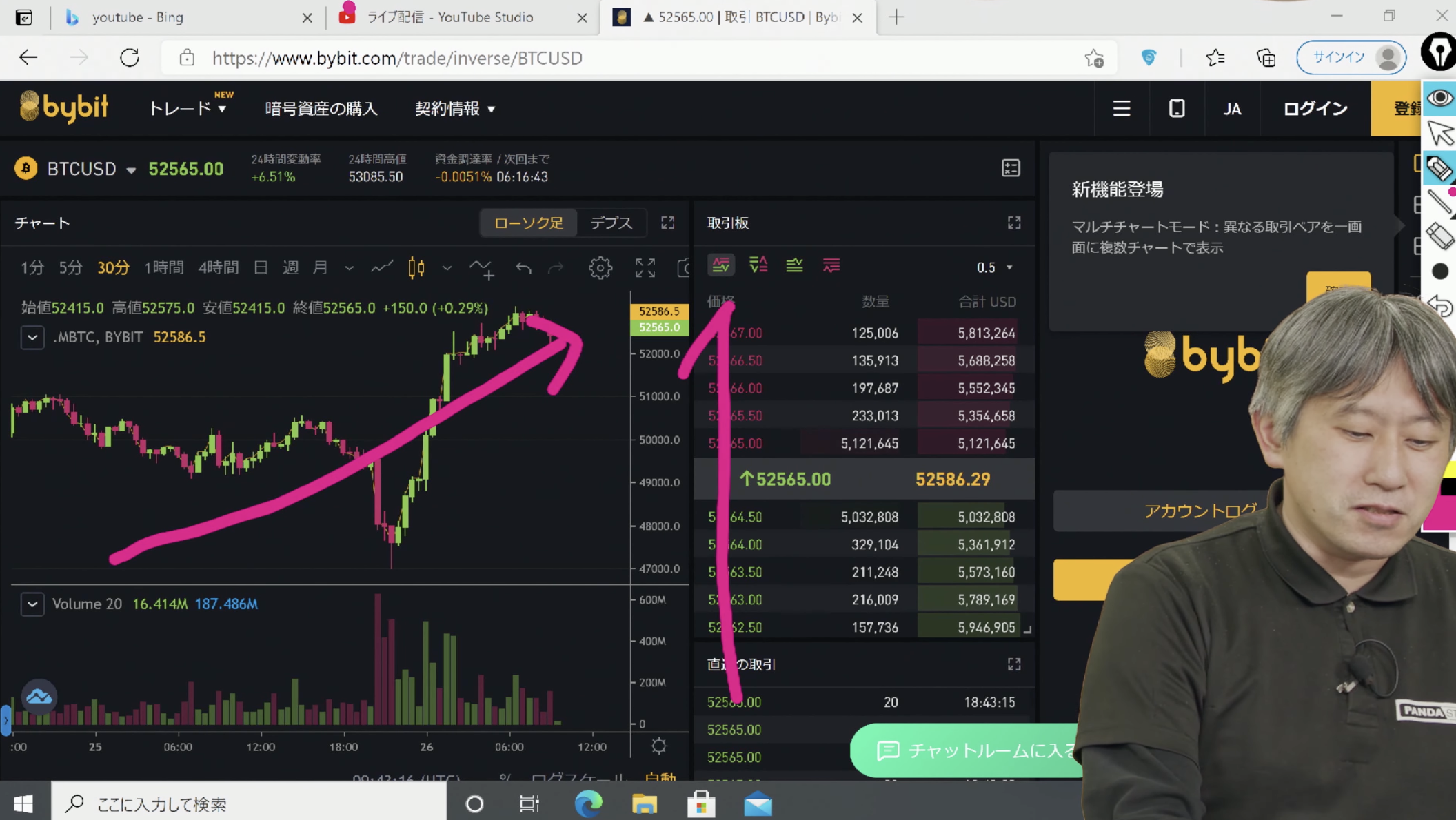
書き込みしながら講義(のテスト)
ByBitさんのBit-USDのチャートですね、こんな感じになっています
で書き込みて表いたしました。
これを利用することでまぁこのように、にょーん
書き込みを行いながら解説をしていくことが出来ますこれリアルタイムのチャートを写してますから、このライブ配信を見ていただいている方は、
リアルタイムにチャートを見ながらリアルタイム講義を聞いているということになるわけですね
これでいろんなアドバイスを聞きながら売ったり買ったりすれば結構いいんじゃないかという気がなんとなくします。
まあこんな感じで書いたりしたり思いのままでございます
こんな感じでテスト配信し終わったところで、ライブ配信に止めましょうかテストが終わったら Youtube の管理画面でライブ配信の終了をすればいいということですね
配信終了でございます
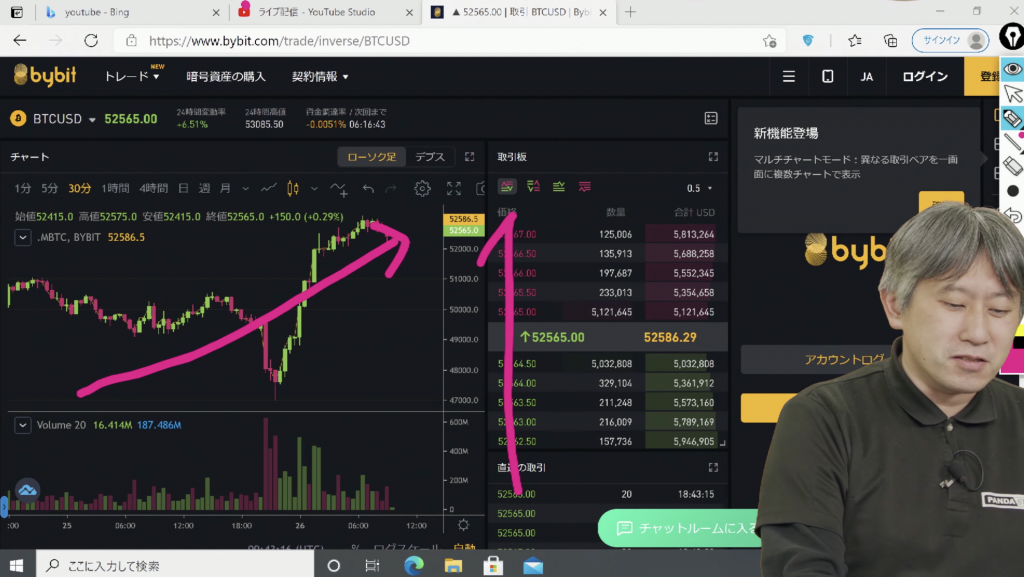


コメントを残す