2023.12.07 追記:
この方法では、当社環境で利用できなくなっていたので、新たな方法を記事にしました。
ATEM Streaming Bridge を複数使う 2 (ポート番号変えられない!?)
https://panda-times.com/streaming-bridge-2/
今回は、Streaming Bridgeを複数同時に使う方法をご紹介します。

ATEM Streamng Bridgeを使う
ATEM Mini Pro などを使用して、Youtubeなどに配信するのと同じ要領で、Streaming Bridge宛に映像を送ることで、出先の映像を受け取ることができます。
このようにして、中継先、例えば屋外スポーツの会場の映像をスタジオで受けて実況解説つけてYoutubeで配信する、なんてことが可能なります。
ところで、複数の中継先から映像を送ることはできるのでしょうか?
上記の画像を見ると1-1を1本しか送ることはできないように見えます。
ATEM Mini Pro と Streaming Bridge の組み合わせを複数用意することで、複数の映像を受け取ることはできないでしょうか。

グローバルIP1個で複数受けられるか。

IPが1個ならポートを変えよう
IPが1個しかないなら、受け取るポートを変えたらいいわけです。

1935と1936で受けよう
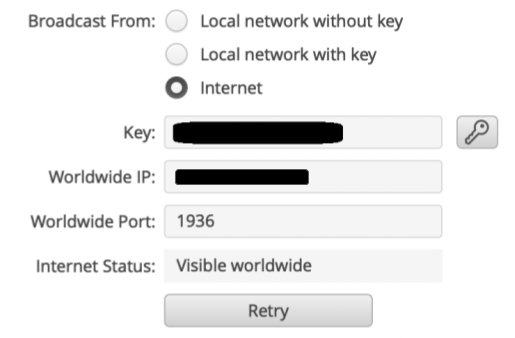
ポートの変更は、ATEM SETUPでSTREAMING Bridgeを変更する
World Wide Port というところがありますね、ここを変更します。
Streaming Bridge の 詳しい使い方は、以下の記事でも紹介しておりますので、参照ください。
- ATEM Streaming Bridge #1 直接接続をためす。
- ATEM Streaming Bridge #2 ネットワーク接続をためす。
- ATEM Streaming Bridge #3 インターネット接続を試す。
- ATEM Streaming Bridge の使用方法 #1
- ATEM Streaming Bridge の使用方法 #2

控室で異なる映像を受ける

NATあるいはポート転送の設定
故に、前段にあるルーターで、1935番や1936番の通信を許可(ポート開放)したり、ポートへの通信をStreaming BridgeのIPアドレスに転送する処置を行なってください。
この処理を行わないと、通信を受け取ることができません。(この辺りは、Streaming Bridgeを設置する場所のネットワーク管理者に相談ください)
Streaming Bridgeを使って対談する
次に、Streaming Bridgeを複数使って、スタジオと遠隔登壇者の対談を行った事例を紹介したいと思います。
以下の動画では、スタジオに遠隔登壇者の絵音を投げ込んで対談を行いました。
動画を見ていただくとわかりますが、通常このような場合に活用されるビデオ会議ソフトよりも、クリアな画像で配信できていることがわかるかと思います。
なかなか面白い手法だと思いますので、ぜひ活用ください。


コメントを残す