界隈で、Roland P-20HD の評判が良さそうだったので触ってみました。
例えば、この辺の動画など見ると、良さげな機材っぽいですよね。
Roland P-20HD 。
触ってみた
という事で、早速触ってみました。
マニュアルは以下のURLからダウンロードできるので、気になる方は、
スタートアップ・ガイドを確認されると良いかと思います。
Roland P-20HD スタートアップ・ガイド
https://proav.roland.com/jp/support/by_product/p-20hd/owners_manuals/3091e72a-b0a4-49e2-9af6-630d99c6d97f/
電源を入れる
まずは、電源を入れることになりますが、このとき、
1.すべての接続機器の電源がオフになっていることを確認
しましょう。
最近の機材は、このあたりの手順が厳密でなくとも、いきなり壊れたりはしないこと多いですが、稀に「電流が逆流したと思しき現象により基盤破損」という事例もあるので、正しい手順で起動させるに越したことはありません。
周辺機器がOFFになっていたら、
2. P-20HD の[POWER]スイッチをオンにして、電源を入れる。
3.ソース機器の電源を入れる。
ビデオ・カメラなど、P-20HD の入力端子に接続したソース機器の電源を入れます。
4.出力機器の電源を入れる。
プロジェクターなど、P-20HDの出力端子に接続した機器の電源を入れます。
といった手順で電源を入れていきます。
電源を入れると、ローランド製品独特の、LED点灯を確認できると思います。
SDカードの準備
Roland P-20HD はデータをSDカードに記録しながら、リプレイやスロー再生を行います。
つまり、SDカードが準備完了しないと使用できません。まずはSDカードの準備(フォーマットとプロジェクト作成)を行いましょう。

SDカードを挿す
SDカードのフォーマット
まずはSDカードのフォーマットです。メニューからの操作になります。
1.[MENU]ボタン→「SD Card/USB Memory」→「SDCard」→「Format」を選び、[VALUE]つまみを押す。
確認画面が表示されます。
2.「OK」を選び[VALUE]つまみを押して決定する。
SD カードがフォーマットされます。
プロジェクト
録画した素材や外部から取り込んだ素材は
SD カードにプロジェクトという単位で保存されます。
早速メニューからプロジェクトを作りましょう。
プロジェクトでは、録画した映像の中から特定の区間を切り出した「クリップ」や、
複数のクリップを連続して再生するための「プレイ・リスト」を作成し、管理することができます。
この辺りは使いながら覚えていくのが早そうですが、まずは用語に慣れておきましょう。
P-20HD では、電源を入れたあと、新規プロジェクトを作成するか、作成済みのプロジェクトを開いてから作業をします。
新規にプロジェクトを作る
それではプロジェクトを新しく作ります。
1.[MENU]ボタン0「Project」0「New
Project」を選び、[VALUE]つまみを押します。New Project 画面が表示されます。
2.必要に応じてパラメーターを設定する。
とりあえず初期設定のまま、プロジェクトを作成しても大丈夫です。
3.「Create」を選び[VALUE]つまみを押して決定する。
新しくプロジェクトが作成され、基本画面に戻ります。
触ってみる
マニュアルの方には色々書いてありますが、まずはさわってみましょうか。
ちょっと触ってみてよくわからない部分(クリップやプロジェクト、プレイリストの考え方など)は、またマニュアルに戻って復習したら良いと思います。
インプットソースの選択
Roland P-20HDには、映像入力ソースが2系統入ります。カメラなどをHDMIで繋いでみましょう。
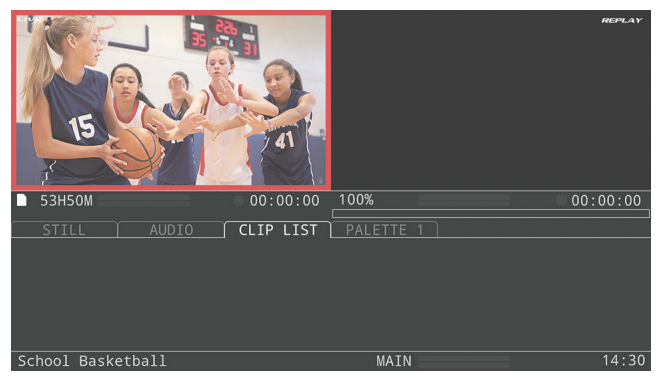
インプットソース
インプットソースは、[INPUT SELECT]ボタンを押して切り替えることが可能です。
録画と再生
インプットソースを選択したら、録画を行っていきましょう。
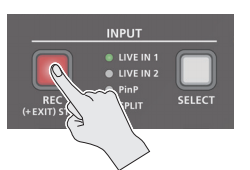
[REC]ボタンを押す。
録画開始後、約1秒で本体ディスプレイと OUTPUT PREVIEW の右上に、録画した映像(リプレイ映像)が再生されます。
映像出力の切り替え
クリップやプレイリストを再生して出力するには、映像出力に切り替えを行います。
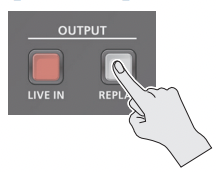
映像出力の切り替え
クリップの作成と再生
クリップを作る事で、クリップをリプレイ用の素材として扱うことができます。
録画中の映像の、任意の区間を指定して、クリップにすることができます。
録画した映像の中からハイライト・シーンをクリップにしておけば、好きなタイミングで指定したクリップの映像を再生することができます。
クリップを作る
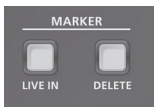
消灯確認
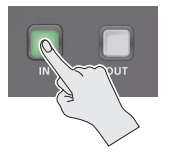
[IN]ボタンを押す
3.MARKER[IN]ボタンを押す。
ボタンを押した時刻がクリップの開始地点としてセットされ、[OUT]ボタンが点灯します。
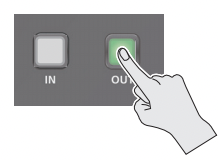
[OUT]ボタンを押す
これでクリップが作成されます。
作成されたクリップは、クリップ・リストに登録されます。
このようにして、クリップの作成が可能です。
クリップを再生する
次に、作成したクリップを再生してみましょう。
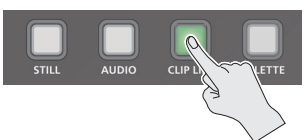
[CLIP LIST]ボタンを押す。
本体ディスプレイの下半分に CLIP LIST 画面が表示されます。
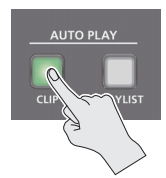
AUTO PLAY[CLIP]ボタンを押す。
3.AUTO PLAY[CLIP]ボタンを押す。
このような流れになります。
クリップを再生する際に、出力をREPLAYに切り替えることで、クリップの映像が出力されます。
ここまでで、基本的な操作を紹介しました。
ざっくりの流れだけですので、ここまで触ってみたら、再度マニュアル(クイックガイドやリファレンスガイド)に戻って読みこなしてみると良いかと思います。
リプレイ機のオペレートをする場合、大抵は操作を考えている猶予はありませんので、考えずに指が動くレベルまで慣れていく必要があります。
この価格帯で手軽に使えるリプレイ機となりますので、ぜひ、使い込んで操作に慣れていただければ幸いです。



コメントを残す