JVC KY-PZ100を使ってみよう
さて、前回のやってみようリモートプロダクションでは、JVC GY-HM200を用いてリモート操作を紹介しました。
ただし、映像伝送を始めるとWebからの操作(遠隔操作)を受け付けない、という問題がありました。
今回は、リモートカメラ JVC KY-PZ100 を使用してみたいと思います。
こちらは文字通りリモートでの操作を前提としたカメラとなりますので、ライブストリーミング中でもブラウザを利用した遠隔操作が可能です。
(ブラウザではなく、専用コントローラを利用するとより直感的に動かすことが可能です)
例えば、
といった運用が想定されます。(後者の場合は、固定後メニューからライブストリーミングを入りしてもらう)
JVC KY-PZ100の準備
JVC KY-PZ100の準備をでは早速準備してみましょう。
こちらは前述したように、リモート(遠隔操作)を前提としたカメラですのでLANケーブルもアダプターなど介さずにそのまま差し込むことが可能です。

LANケーブルとACアダプタを指します
KY-PZ100は、操作の為にIPアドレスなどの設定を行う必要があるのですが、カメラのIPアドレスの設定には、専用のツールを利用します。
設定用のPCにダウンロードしてインストールしておきましょう。
ダウンロードURL IP設定ツールについて
https://www3.jvckenwood.com/pro/soft_dl/ky-pz100_ip_tool/
設定に関しての詳細は、以下の動画も参考にしてください。
JVC KY-PZ100を使ってみる
IPアドレスの設定ができましたら、手元のPCからブラウザでアクセスしてみましょう。
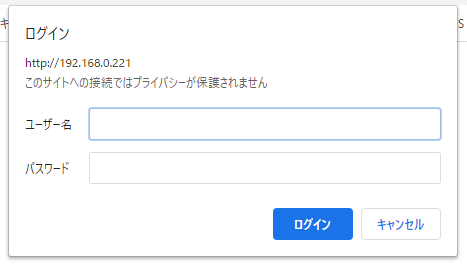
管理画面へのログインが表示されます。
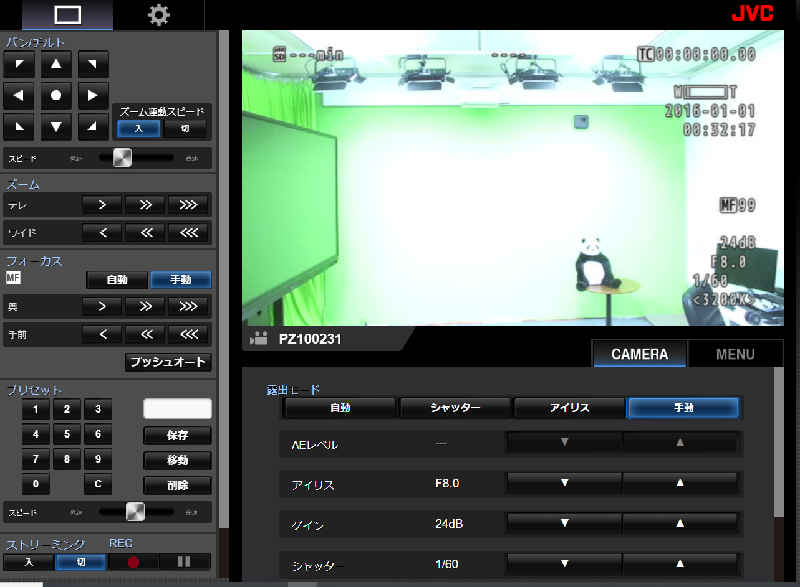
カメラコントロール画面
またカメラ位置のプリセットを決めておくと便利です。後述するように現場にいない状態で遠隔操作するのは結構大変なので、演者の位置や全体の構図に合わせて予め位置を設定しておくと良いでしょう。
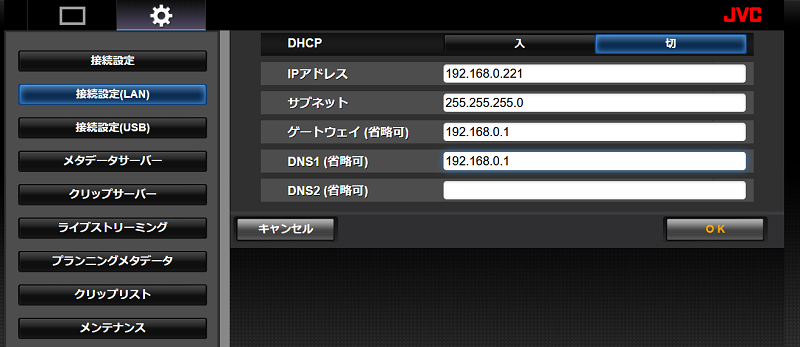
接続設定からDNSを設定する
(省略可)と書いてありますが、ライブストリーミングを行う場合は必須です。IP設定ツールでは、DNSまでは設定できないので必ず設定しましょう。IPアドレス直打ち込みでやっているリモートコントロールだとこのあたりを設定していなくとも問題なく動作するので、設定漏れしていても気づきにくいです。
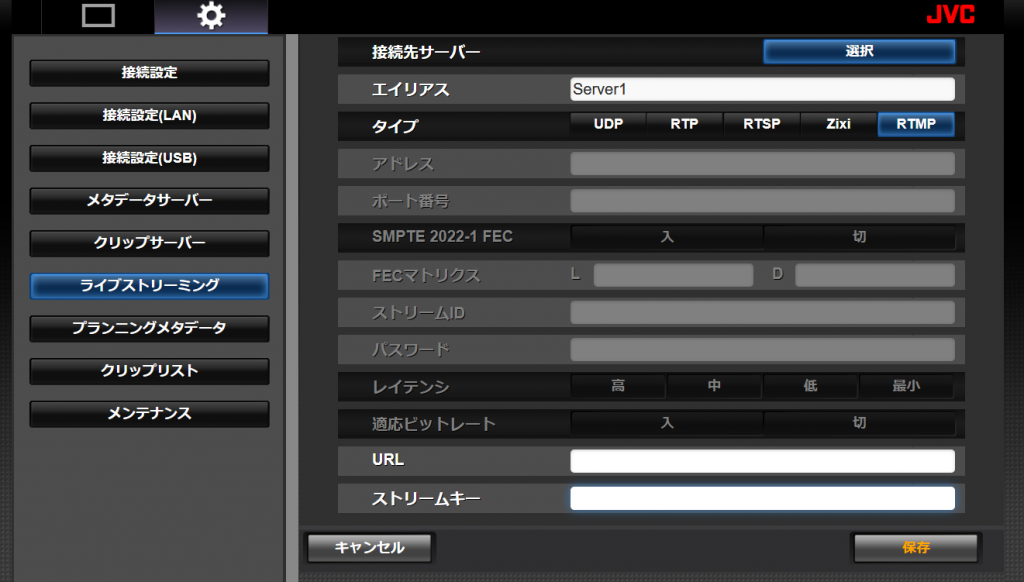
ライブストリーミング設定
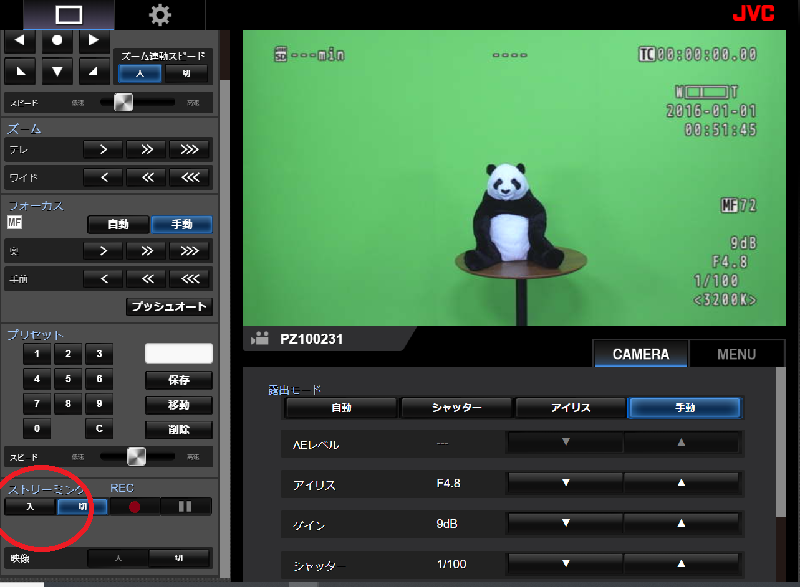
ライブストリーミングを入に
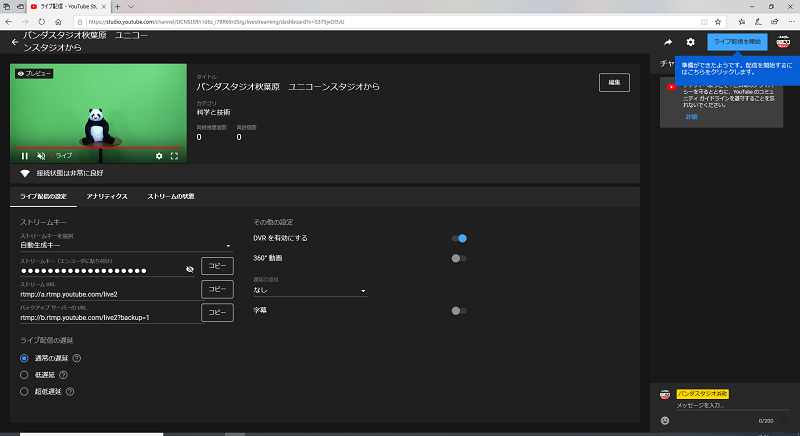
youtubeにデータが届いたら配信開始
まとめと次回予定
以下の動画が、実際に配信した動画となります。
HM200と異なり、カメラを左右に振ったり、寄り引きの動作が出ているかと思います。
差往査がぎこちないのは、KY-PZ100でストリーミングを開始すると、ブラウザ上で操作は行えるがプレビュー画面が表示されなくなる、という仕様の為、タイムラグのあるYoutube配信を見ながらの操作となるためです。こういった問題を解決し、また受け側でテロップなどの映像効果をいれて画面を華やかのするために、スイッチャーが登場します。
次回は、スイッチャーとして Streamstar X4を使用する方法をご紹介したいと思います。
おまけ:グローバル側からリモートコントロール
今回のネタは、現場と操作者が別々の場所にいることが前提です。ブラウザでのリモートコントロールも同じ場所であれば、カメラに設定したプライベートIPアドレスを打ち込めばいいのですが、遠隔地からインターネット経由だとそういうわけにもいきません。このような問題を解決する場合の方法をご紹介します。
一般的な正攻法としては、現場のルーターの設定を変更してアクセス可能のにするという形になります。
NATやIPマスカレードという機能を利用して、インターネット上に公開されているグローバルIPアドレスとポート番号 → リモートカメラに設定したプライベートIPとポート番号 が紐づくように設定します。
このようにすることでインターネット側から、プライベート側のリモートカメラにアクセス可能です。
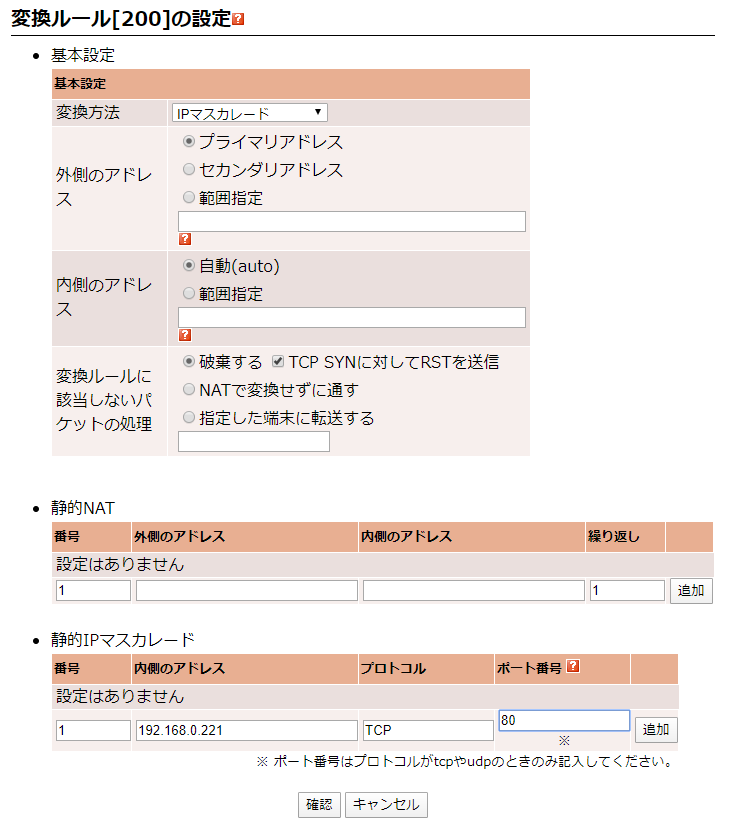
ルーターの設定
もう1つのちょっと裏技的な方法として、TeamViewerを使う、という方法があります。
もっとも、リモートカメラ(PZ-100)に直接リモートログインできるわけではありません。プライベート側、つまりリモートカメラと同じネット枠にノートPCなどを接続し、そのノートPCをTeamViewerで動かすという方法ですね。ルーターの設定を変更するよりも手軽に実施できますが、2重にリモート画面を開いている形になるので、画質の確認などは大変厳しいので、緊急時のメンテナンス用途が良いでしょう。
teamViewer
https://www.teamviewer.com/ja/
※有料の商用版をおすすめいたします。



コメントを残す