はいみなさんこんにちは。
パンダスタジオの中村おりおです
前回の動画ではブラウザーを使って書き込みをする方法をご紹介いたしました
今回も書き込みについてご紹介したいと思うんですけども、
ディスプレイが出てくればわかりますよね
このディスプレイで書き込んでみましょう。
電子黒板で書き込み
ディスプレイを再撮影するのって残念画質になりますよね
ちょっとこの辺(ディスプレイ上部)なんか照明が写りこんでるし。
先ほどと比べてこの演者の照明も若干暗めです。

電子黒板を再撮影。照明映り込みなどの例
どうしてもまあこれくらいの感じになっちゃいます、これはこれで、昔と比べれば結構いい感じとは思うんですけども。
10年前よりは非常にきれいになりましたが、今回ちょっとひとつポイントがあります。
電子黒板の4K出力を活用する
このモニターはタッチディスプレイでいろいろかけるモニターなんですけれども、なんと、HDMI出力が4Kで出るんですね
86インチ大型4Kタッチディスプレイ パンダスタジオブログ
https://www.pandastudio.tv/blog/post-25596/
ちょっと設定だけご紹介しましょうか、一定でえっと設定HDMI出力は4Kで出るんですよ↓

4K出力可能
背景と合成する
さて、今回はグリーンの前でこうやって喋っています。
例えば放送の冒頭に「解説の中村おりおです」とかっていうのはこういうちょっと引いた感じで、いい感じの背景とグリーンを合成します。
そうするとこんな感じになります。

背景を合成
これでもちょっと雰囲気出るじゃないですか。
これで書き込みながら、実況解説していけばいいわけですよね。
HDMI OUT を活用
さらに、このディスプレイ、電子黒板には、HDMI OUT がありますので、
解説者の映像いらない、画面をを綺麗に写したいっていう場合は、ディスプレイからの出力に切り替えればいいわけですよね。
ちょっとやってみましょうか
ゲームしながら解説できないので、以前、PUBGのゲーム画面を4K60Pで撮って youtube にアップしておいたものを使用します。
こんな感じでゲームが始まっています。
タッチペン機能で書き込んであげると、画面にどんどん書いていけます
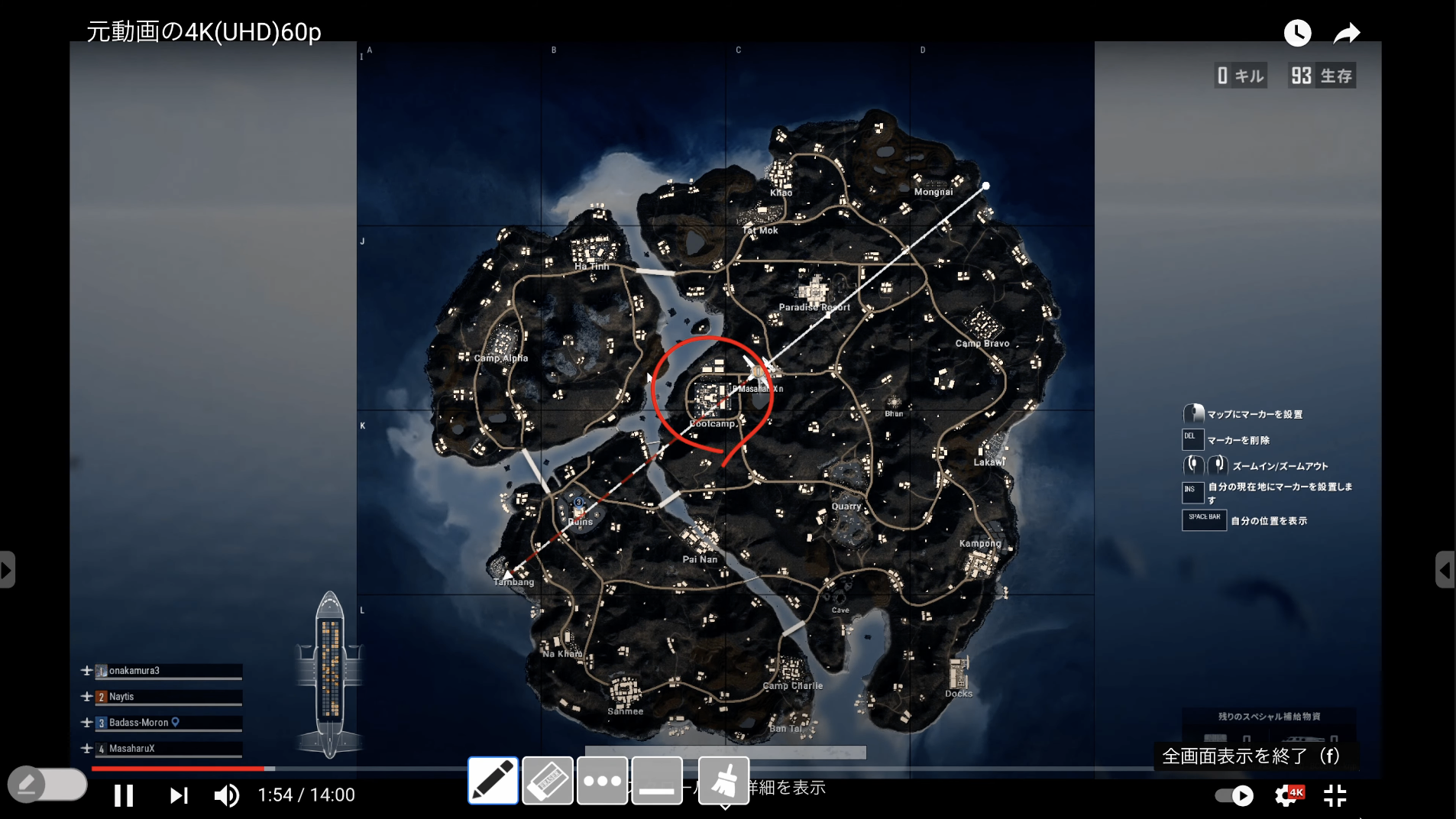
ディスプレイの出力を活用
前回紹介のブラウザー拡張と違って、 movie のところにも書いていけてるわけです。
さらにここで書いているものが HDMIで出力されているわけですから、これをRECするということができるわけですね
まとめ
ちょっとちょっと切り替えてきます、今日オぺレーターがいないんで。
こういうふうに切り替えられるわけですよで切り替えて切り替えだも再撮だろうが何だろうが関係ないですね、
こういうふうに格好のもう綺麗な映像になります。
こうやって書いていけば書いた結果が出力できているわけですよ
マウス囲ってもしょうがないけど。
はいこういうふうに演者が入らない、説者がそんなに写ってなくてもいいならこういう感じもありですよね
書き込みながら解説をするという方法その2でございました。
グリーンの前で解説することによって背景美術的なものもちょっとバックに入れることができるので
こういったところで解説するというのもカッコ良くできるんじゃないでしょうか
参考:
色々書き込みながら講義をするための小技 | Chrome 拡張を使ってみよう
https://panda-times.com/mpen-chrome/
IdentityV Championship グループ戦 Day4(2020年度秋季IVC)
こちらのコーナーで、大型タッチディスプレイ、画面切り替えを活用しています。
(書き込みは、ディスプレイの機能だけでなく、解説用の専用ソフトウェアを併用しています。)
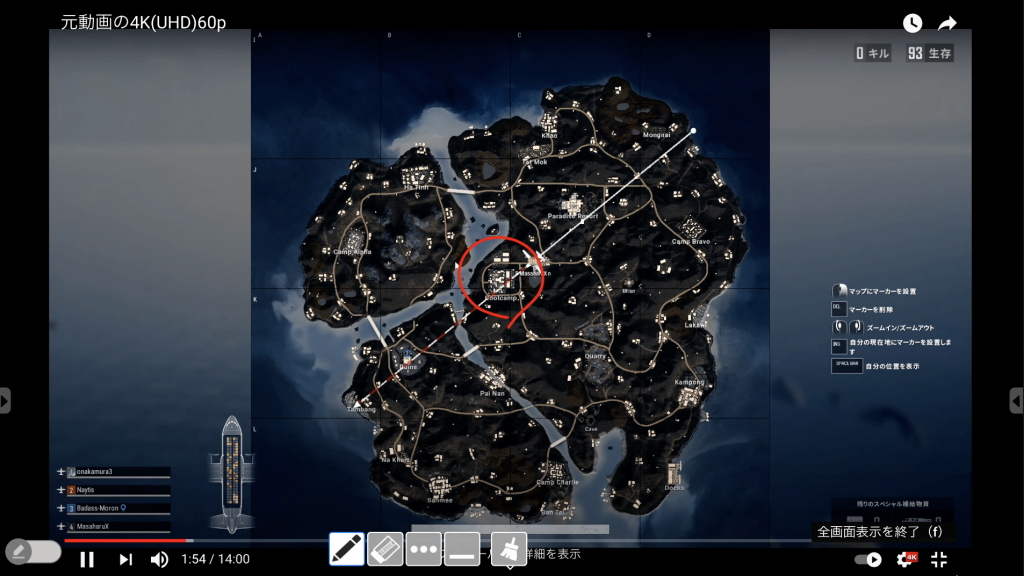

コメントを残す