次ですねこちらですね、
接続とマルチビューについて見ていきましょう
前回の章で、こういった機材をこういった場所につなぎますよということを紹介したんですが、今回はもうちょっと具体的に、こういうふうにつなぎますというところと、接続を確認する方法、マルチビュー画面で確認するということをご紹介していきたいと思います。
機器の接続|電源
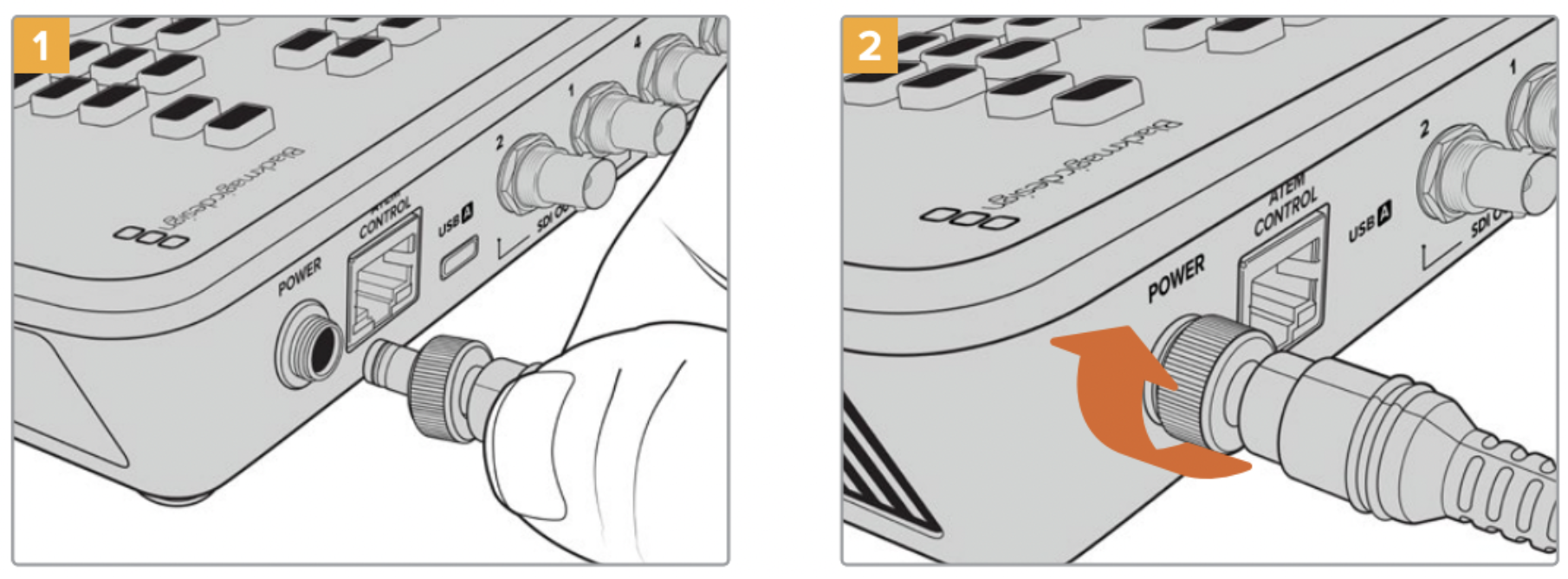
電源の接続
電源のロックリングをきつく締めて、ATEM SDIにしっかり接続します。
これで電源ケーブルがロックされ、誤ってケーブルが外れてしまうことを防ぎます。
※電源のON/OFFボタンはありません。
まず接続その1、電源の接続ですね。
こんな感じでATEM SDI にはこういう感じのくるっと回すロックナットが付いてます。
刺した後にロックナットでしっかり止めましょう。
こうやっていただくと意図しない電源の抜けというのはなくなります。
しっかりやりましょう。
ちなみなんですけど ブラックマジック社の製品、電源のON/OFFボタンがありません
なのでこれ電源を指して、元のコンセントも指すといきなり電源が入ります。
電源入れるときはいいんですけど、電源を落としたい時も、オフボタンないのできなり電源を抜くという形になります
これブラックマジックデザイン 社の製品ほとんど全部こういう動作なのでそういう製品なんだということでご了承いただきたいと思います。
ちょっとドキドキしますね、いきなり電源引っこ抜いてオフにするというのはなかなかドキドキするんですがまあそういう製品だと言うことで。
機器の接続|SDIケーブル
SDIのケーブルの差し込み方ですね
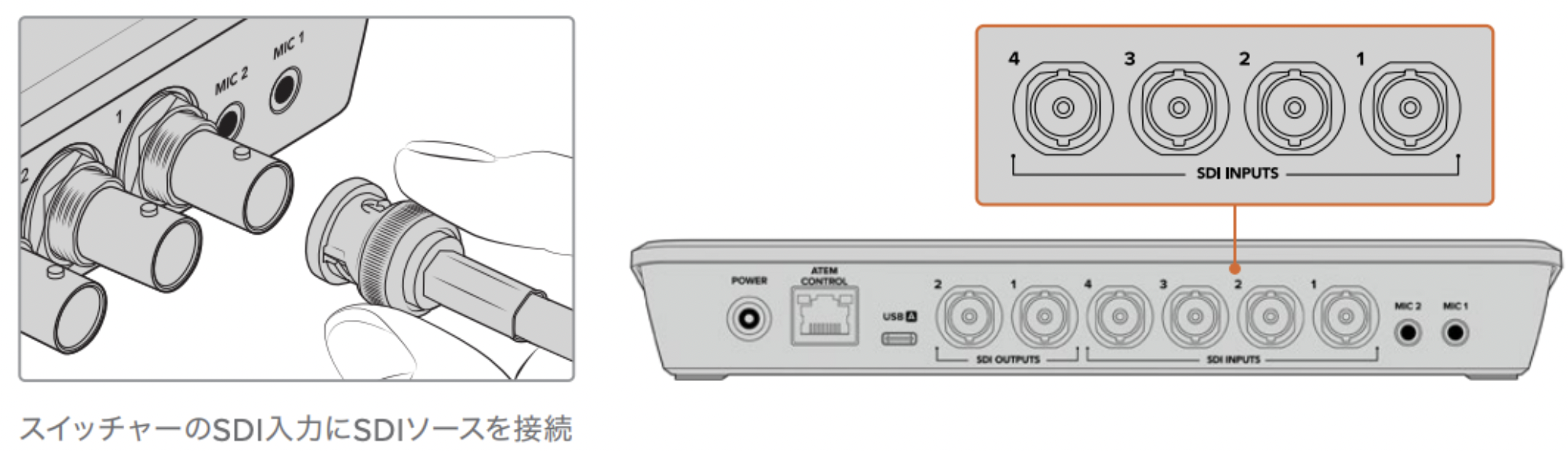
SDIケーブルの接続
SDI 信号が流れるBNC というコネクターの形をした同軸ケーブルになっています
こんな感じのコネクターがついてますので、
ギュッとさしてくるっと回すという形になります。
カメラや、その他のビデオソースをスイッチャーのSDI入力に接続します。
でちなみになんですけど、ATEM SDIにこういう動作があります。
最初に接続したビデオソースにあわせてビデオのフォーマットが設定されます。
例えば最初にカメラの映像を入れて、そいつが1080p50だった場合他の映像、
今回のそのビデオの標準が1080p50に設定されます。
その他の機材を繋いでも全部それベースは1080p50ということで設定されます。
(ATEM SDIの内部で変換される)
ちなみにこれらの設定というのは後々ソフトウェアコントロールで設定を変更できます。
一番メインのビデオカメラを最初につなぐか、本体の設定が、収録・配信したい解像度、フレームレートになっているか、ソフトウェアコントロールで確認をしましょう。
こんな動作がありますということです。
ところで、この辺の1080p50 これ何の数字?
という方にはこの講義の最後のほうに用語集のせたいと思うので確認ください。
解像度の数値とプログレッシブとインターレースって言う、映像の種類、それからフレームレートですね
参考:解像度・フレームレート・信号タイプ_動画の学校
https://youtu.be/YNe814SdjD4
機器の接続|出力側
入力のビデオソース、をSDI1、SDI2、SDI3 に入れたら、入れたら次はアウト側を設定していきます。

出力側の接続
出力側に接続するモニター
ところで、出力側に接続するモニターですが、SDI端子があるモニターと言うと、例えばこんな感じです。
HDMIとSDIが入る大型のモニターがあります、こういったものを選択していただくと、SDIが直接入るので便利です。
現場であまり広いスペース取れない場合、
Blackmagic製品でビデオアシストというものがありますので、これ7インチのモニターですがSDI直接入ります。
これらのようなSDIが刺さるモニターをご用意いただく場合は、ATEM SDI の SDI-OUT-1 からこういったモニターに直接SDIケーブルを挿せばいいんでが、よくあるなパソコン用ののモニターを使う場合、HDMIケーブルしか刺さらないので、変換するコンバータを間に噛ませます。
SDI を HDMI に変換してマルチビューを表示するという形になります。
お勧めしているのはこの Micro Converter BiDirectional SDI/HDMI 3G wPSU
SDI-HDMI と HDMI- SDI 変換どっちでも使えるコンバータを、ご紹介しています。
いざという時にどっちでも使えるし、なんならちょっと予備をいくつか持って置いておいても便利なコンバーターなので。
SDI → HDMI あるいは HDMI → SDI とか片方向
だけのコンバーターの方がちょっと安いんですけど、値段の違いもあまりないので僕はこっちの、どっちもできるやつをちょっと多めに持っていく方が現場では安心だなぁと思っています。
ちょっと雑談でした。
マルチビュー
先ほどから、このアウトでマルチビューが確認できますよ、と言っているのですが、マルチビューというのは、こういう画面です。

マルチビュー
さらにマルチビューではメディアプレーヤー、配信ステータスディスク収録、ステータスオーディオいるフェアライトイコライザーダイナミックスインジケーターも表示可能です
まあ一言で言うと、状況全部、ここで確認できるわけです。
この画面すら全く出てこない、真っ黒という場合はSDIアウトがちゃんとマルチビュー、MVになっているかどうかと、それからのモニターがちゃんとSDIに入ってるかなっていところを確認してください
マルチビュー画面は写って、それぞれの入力が映ってないよということであれば、それぞれを入力を確認しましょう。
ここまでできたらあとは、スイッチングなど、具体的な操作に入っていく形になります。
マルチビューが映らない場合
ちなみですね、マルチビューが写っているかどうか確認するという場合。
これは今ATEM SDI のボタンを上から見た時の図です。
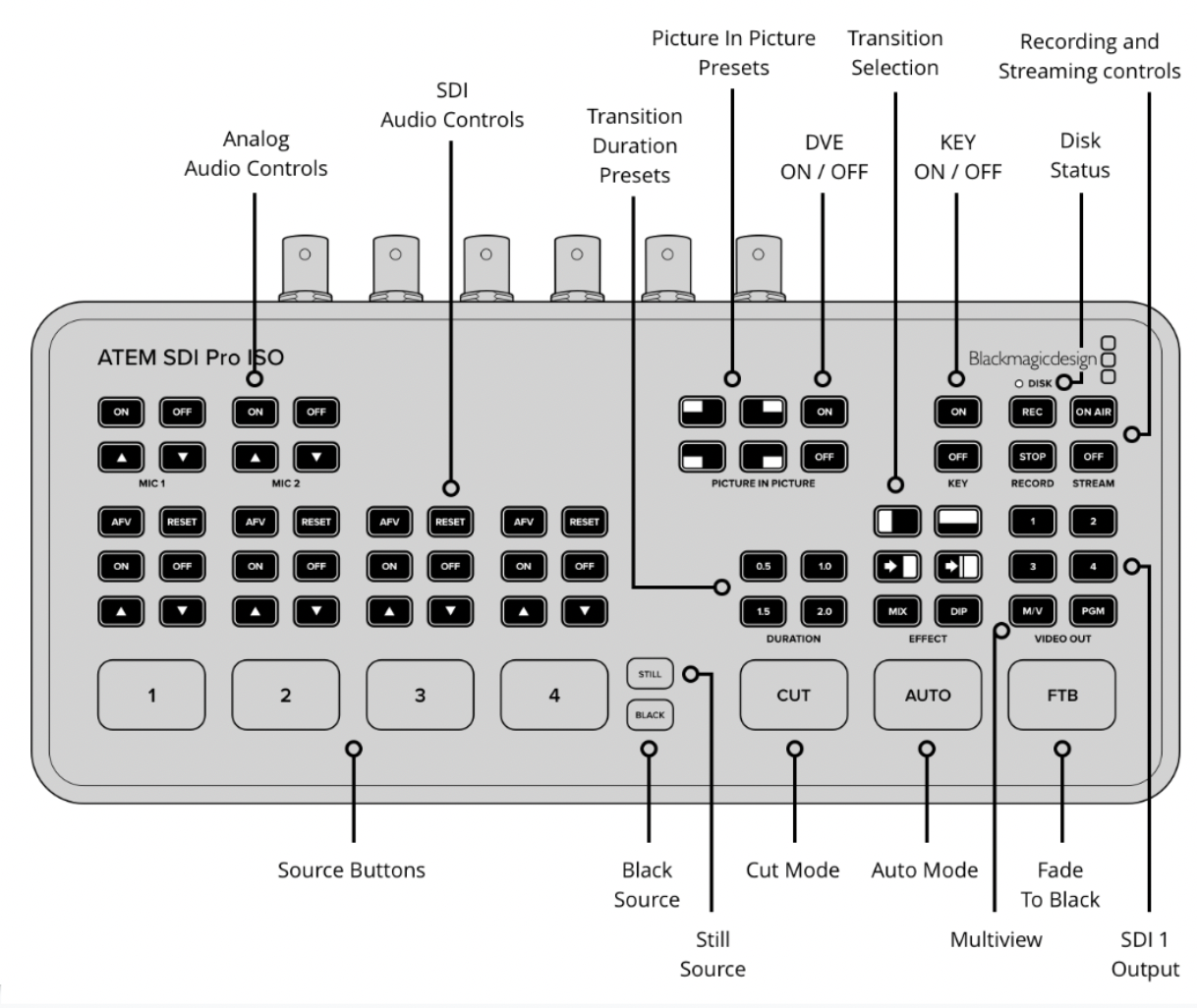
VIDEO OUT の切り替え
mvというのがマルチビュー
PGMというのがプログラム、本番用の出力ですね
ここが mv になっているか、あるいはいっそ mv ボタンを押してみてください。
それからSDI-OUT-1にちゃんと刺さっているかということ。
意外とにSDI アウトにさしているつもりが、SDI-INだったとか、SDI-OUT-1ではなく、SDi-OUT-2 だったとか刺し間違えて結構あるので、一旦心を落ち着けちゃんと刺さってるかなっていうとを確認して、mvになってるかを確認してください。
はいというわけで、ここまでできたら、次の章では、ソフトウェアコントロールで細かな設定をやっていく方法を見ていきましょう
関連リンク
スイッチャー基礎 #1 | ATEM SDI Pro ISO を使って学ぶ、スイッチャーの基礎
スイッチャー基礎 #2 | 練習用台本のご紹介
スイッチャー基礎 #3 | 機材の接続
スイッチャー基礎 #4 | マルチビュー



コメントを残す