前回に引き続き、ATEM Miniを使ってオンラインセミナーをやろうの続きとなります。
はい、それではですねATEM Miniを使って実際に各パターンやってみましょう
この記事の内容
プレゼンテーションのみを紹介していくパターン
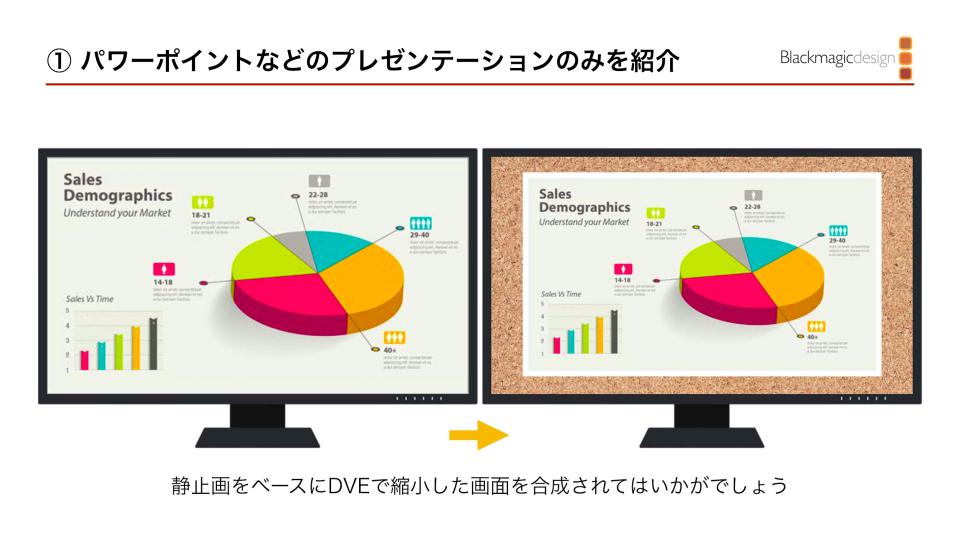
プレゼンテーションのみを紹介していくパターン
正直このパターンの場合、わざわざATEM Miniを使っていく必要は正直ないんですけれども、例えばATEM Miniを使うことによって画面をオシャレにすることができるので、そちらを紹介します。
下地をつけて、その上にスライドを載せる、という技です。
ちょっと実際にやっていますね。画面に映っているのは、パワーポイントの画面です。
これを ATEM MiniのDVE機能を使うことによってこんな感じでコルク地の上に乗っけてみました。↓

下地をつけて、その上にスライドを載せる
ちょっと縮小して上に乗せる
スライド部分をこう切り替えて進行していくというふうにすることで、ちょっとだけ画面をオシャレにすることができます。
こういった下地の上に乗せるだけでなく、幾人かの方々がまとまってプレゼンテーションされる場合など、○○研究会ですとか、ワークショップ名、そういったイベント名を画面の上に乗っけておくとよりイベント配信っぽい雰囲気を出すことが可能です。こういった使い方もいいんじゃないでしょうか。
カメラと パワーポイントを切り替え
はいそれでは次に、カメラと パワーポイントを切り替えていくという方法のオンラインセミナーをATEM Miniでやる場合ですね
これを考えてみたいと思います。
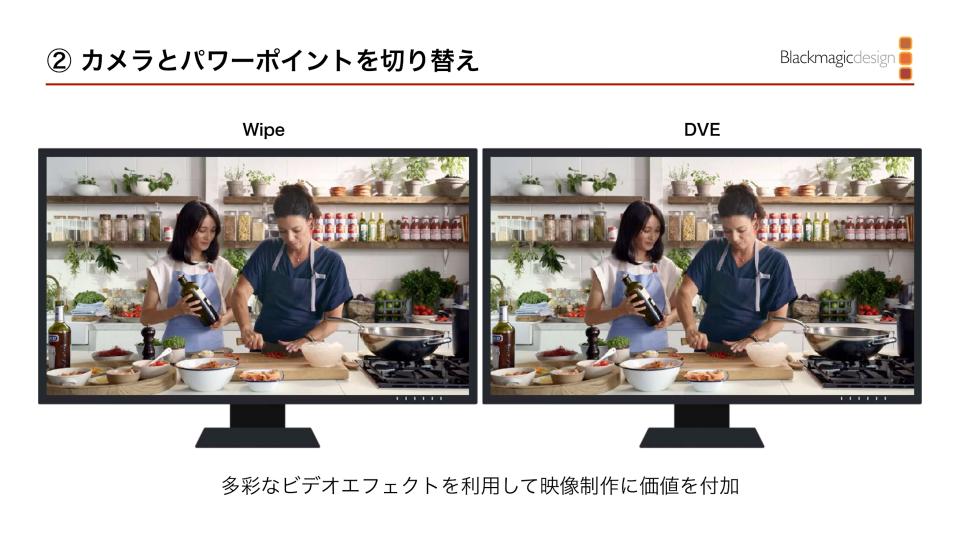
カメラ切替の例
ATEM MiniにあるいはATEM Mini pro を使う場合、画面の切り替えに様々なエフェクトを使うことが可能です。
例えば今ここに映しているのはWIPEですとかDVEですね
このパワーポイントの画面とこのカメラの映像、これを今、カットというものでパパッと切り替えましたけれども、ワイプというものを使いますとこんな感じで切り替えていったり、横からだけではなくて上から横からちょっと押し出す感じ、プッシュというやつですフェードしながらのミックスというもの、いったん白になっるDIP、といった切替できます。
以下の動画は、ブラックマジックデザイン社のHPをキャプチャーしたものですが、どんな切り替わり方は参考になると思います。↓
もうちょっと高度な切替えとしてDVE切替機能があります。(グラフィックワイプ)
これは、ATEMソフトウェアコントロールの方でDVE切り替えを行いまして、これでエフェクトをONして、こんな感じでバナーで切り替え可能です。
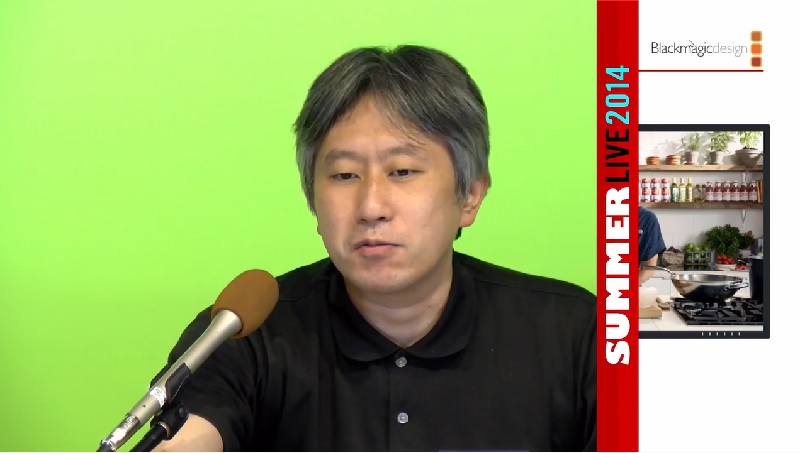
グラフィックワイプ
例えばスポーツ中継とかでねこういったものをよく見るのではないかなと思います
こんな形で画面を切り替えていくと、カメラとプレゼンテーションを切り替えでもひと工夫入れていくことが可能です
統合的な切り替え
統合的な切り替え、とちょっと難しい言い方をしてますけど端的に言えばPinPを使った感じですね。
プレゼンをベースにプレゼンターをDVEで縮小した画面を合成、要はこういう感じのPinP 画面ですね↓

統合的な画面合成
こんな感じで位置も簡単に切り替えることができます。

PinPの例1
この部分で、ATEM Mini シリーズはねこの辺にPinPのためのボタンがあるんです。
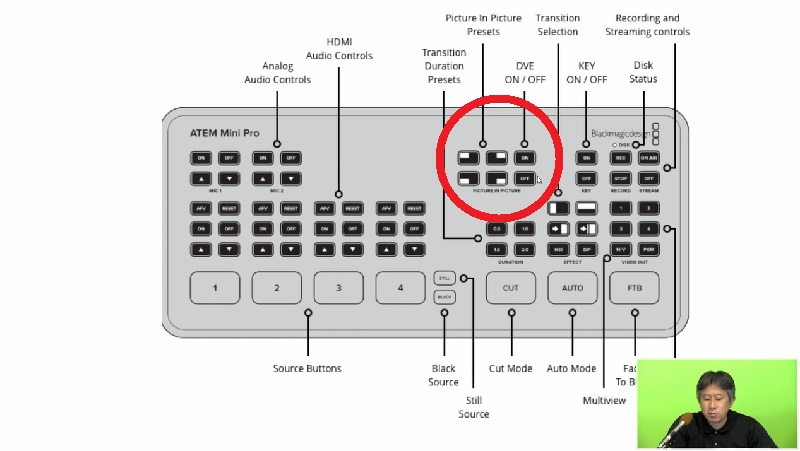
このボタンで、PinPを制御
ここでONボタンを押せば、直ぐにPinPを反映させON OFFと簡単にできます、位置の切り替えもボタンを押すだけで簡単に行うことが可能です。

PinPの例2 位置変更
あとは細かい調整をもっとしたいときは ATEMソフトウェアコントロールで場所を変えていけば、位置調整といったことが可能になります。
テロップの利用|ダウンストリームキー
ついでに。
色々な切り替えの中でこのアップストリームキーというものを使用していたのですが、ダウンストリーム キーというものがありますのでそちらを紹介します。
この ダウンストリーム キーですね、これを使うことによって、さらにもう1要素、入れていくことができます
今メディアプレーヤー1のところですね、メディアに下の方にテロップを入れています。
この画像をメディアプレーヤー1の方で読み込ませてダウンストリームキーをオンという風にするとこんな感じですね。
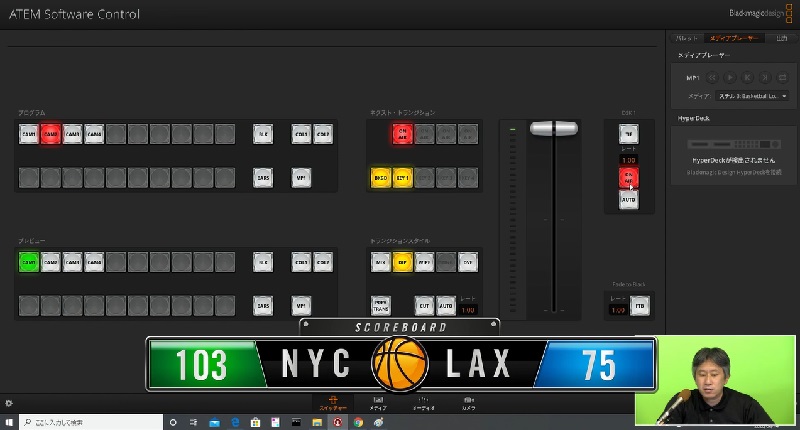
ダウンストリームキーでテロップ表示
こんな感じでATEM MiniPro あるいはATEM Miniを使うことによってPinP ですとかテロップそういったことに使っていくことが可能になります。
多彩な画面を反映していくことができますので、オンラインセミナーにですねちょっと1要素を加えていくのには、非常に便利なんではないかなと思います
ATEM Mini で映像品質を上げてみよう
はいではですね、次の話題としてちょっとおまけです。
映像品質を上げてみようということですね
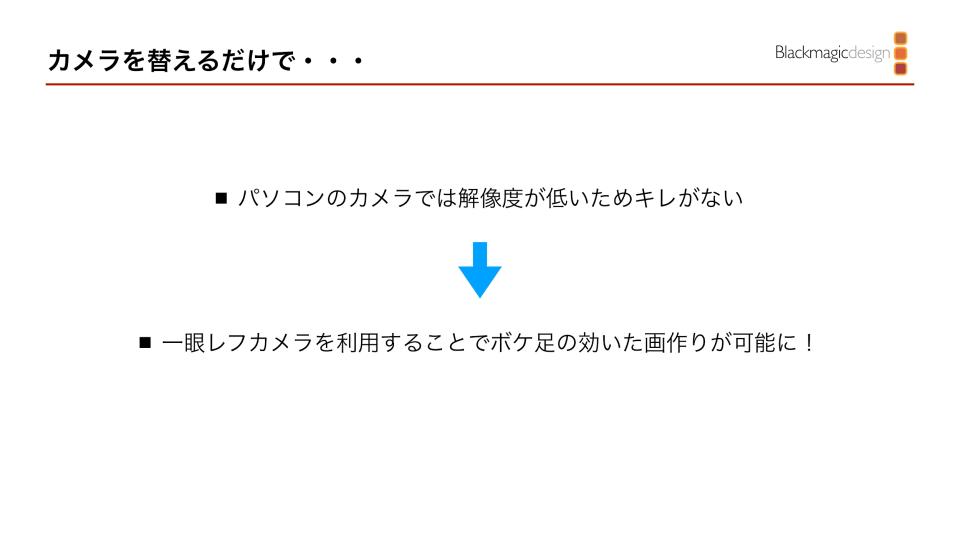
映像品質を上げる
ATEM Mini 今 Youtube なんかを見るとATEM Mini の紹介動画結構あります
でその中でも機能を紹介しているだけではなくて、最近のトピックだとATEM Mini を使うことによってオンラインセミナーあるいは、オンライン会議での画質を向上させようというトピックスがよく見られます
オンライン会議をする時にパソコンにWebカメラついていると思うんですが、どうしてもこれが画質があんまり良くない。
これを一眼レフカメラを利用することでボケ足の効いた絵作りが可能になりますよ、ということですね。
例えばこういうやつですね。これはイメージ画像ですね

ボケ・イメージ画像
F値の低いレンズでバックのボケがいい感じになりますよということですね
この時の接続イメージですが、一眼レフカメラATEM Mini に繋いでいただくことでかっこいい絵が撮れます。

一眼レフ・接続イメージ
さらにこの一眼レフカメラとして使うのに Pocket Cinema Camera 4Kを使いますと、さらにいろいろ操作をすることができます。

ポケシネとATEM Mini 接続イメージ
Pocket Cinema Camera を利用する利点としては
これらの機能は、Davinci resolve のプライマリーカラーコレクション機能というやつですね
この機能が Pocket Cinema Camera 4Kに搭載されているので、これを通して
任意のルックを作ることができます。
実際機能としては、ソフトウェアコントロールのカメラのとこでカメラコントロールを行うことができます
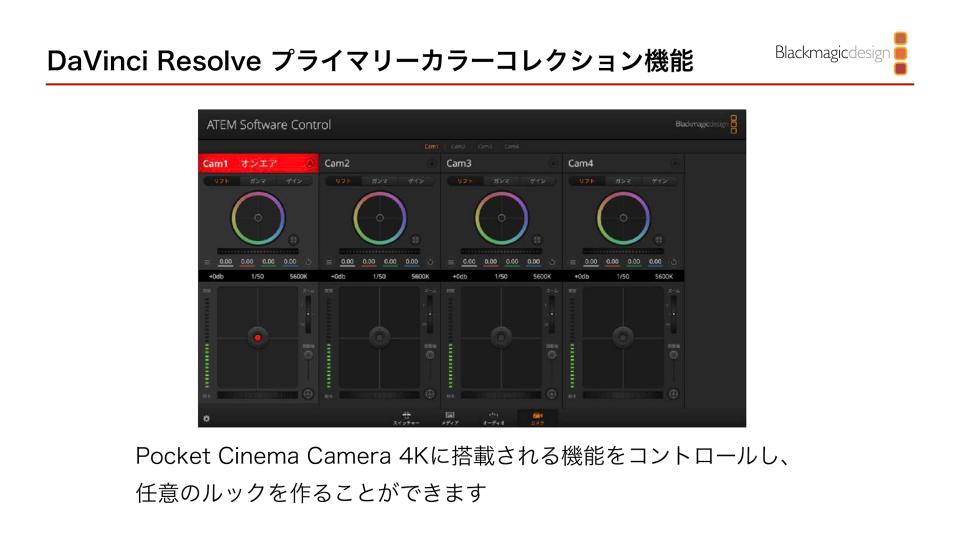
カメラコントロール
この辺の紹介している別の動画があるので宜しければ、そちらもご覧ください。
事例
最後に、事例を2つほど紹介したいと思います。
パンダスタジオの事例
まずはですね我々パンダスタジオの事例ですね
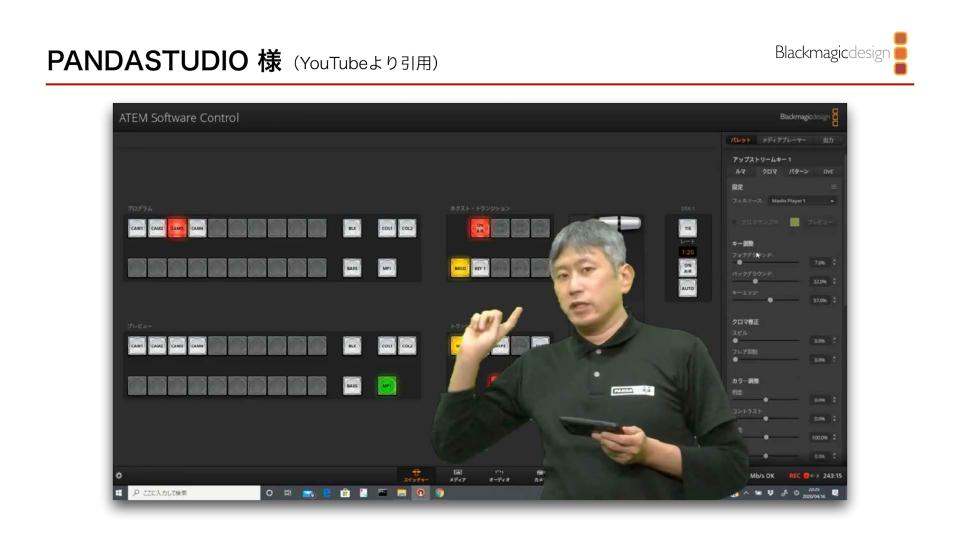
ATEM Mini の利用例 eラーニング
弊社の Youtube チャンネルにATEM Mini あるいは ATEM Mini Ppro の使い方をアップしています。
動画をこんな感じで上げています。
ちなみに、現在ご覧の動画は、ATEM Mini を使ったクロマキー合成です。この、レクチャービデオもATEM Mini 講習動画シリーズのひとつですね
先ほどのATEM Mini と一眼レフを使ったまボケ味の感じを紹介しましたが、そういったことも講習動画シリーズの中で紹介をさせていただいてます
それからこれですね、
お家でコンサート Vol.1 出演 narumi【4/18(土)14:00より配信開始】
https://www.youtube.com/watch?v=tOFCSZifPh0
今、ライブイベントが人を集めできなくなりましたので、こういった音楽ライブ、無観客でインターネットに配信するというのは非常に多く行われています。
そういった環境の中、窪川四万十会館様方で、おうちでコンサートというものを行われております。
これがまた非常にいい感じで出来上がっているのでぜひyoutubeでご覧ください。
その時の様子がこんな感じだそうです。
ATEM Mini 事例:窪川四万十会館 様
ATEM Mini を使ってカメラは GH4ですかね。
こういった感じです。

ATEM Mini 事例:窪川四万十会館 様

TEM Mini 事例:窪川四万十会館 様
接続図がこうですね。↓
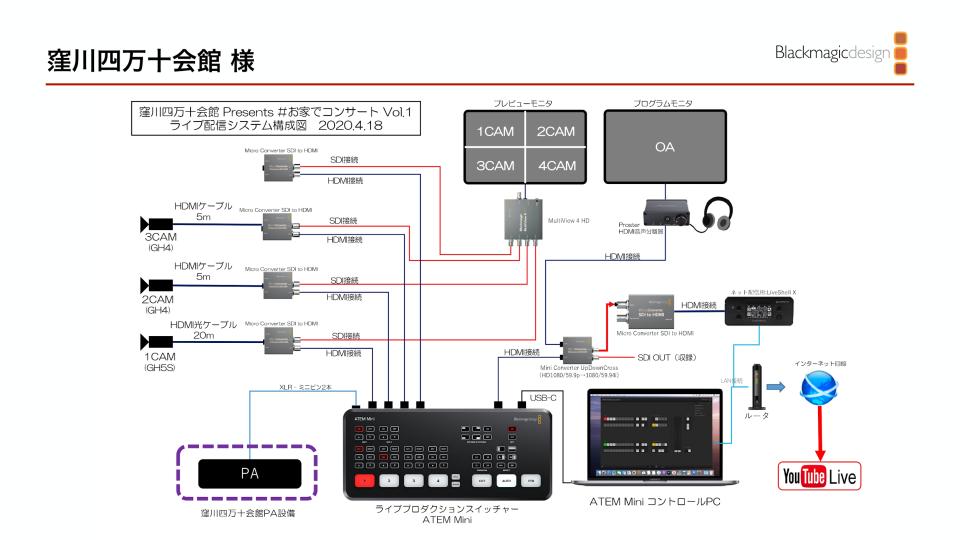
接続図
この場合、ATEM Mini にマルチビュー機能がないので、各カメラの映像をいったんコンバーターで分岐してSDIでそれぞれだしたものをブラックマジックデザインのマルチビュー4に入れてマルチビューという画面を作っています。
HDMI 接続の方はATEM Miniに入れて、切り替えを行えます。音のほうは会場PAのミキサーからミニピンで入れています
でちょっと注目ポイントとしてはコレオーディオのフェイダーの方でですね。
物理フェーダーを使いたいということでKORGのナノコントロール2を使っています。
これはシステム図に載ってなかったかもですね
ATEM Mini に入った、絵音をUSB-Cでつないでソフトウェアコントロールを使う、HDMIアウトを変換してエンコーダー、インターネット配信用のエンコーダーにつないでライブ配信を行いました、ということですね。
なお、これをATEM Mini Proで行うのであればここの部分がマルチビュー画面を使うとかいうことはできると思います。
注意点としては HDMI out は1個しかないので、マルチビューを出す場合は、プログラムアウトは出せない、HDMI Outをエンコーダーに渡して配信するという形ではできませんので注意が必要です。
ATEM Mini Pro から配信を行うという感じですね。
配信の細設定を色々追い込みたい、設定を追い込みたいという場合は
やっぱりこういう感じ(システム図の通り、各入力を分配してマルチビュー作成)になると思います。
ATEM Mini Proで配信させるということであればシステムはシンプルに行けるかと思います。
なお、おうちでコンサート引き続き行われるようですのでぜひ、
おうちでコンサートVol.2以降も観ていただければと思います。
お家でコンサート Vol.2 出演/FREEDOM JAZZ TRIO 【5/30(土)14:00より配信開始】
https://www.youtube.com/watch?v=H5PwISJV8to
お家でコンサート Vol.3 出演/羽屋戸 橋道【6/27(土)14:00より配信開始】
https://www.youtube.com/watch?v=cYJsENU0uqg
それでは、ATEM Miniを使ってオンラインセミナーをするためのオンラインセミナー自習用講座
一旦ここまでにしたいと思います。
自習動画はここまでなんですけれども製品について疑問質問ございましたら
パンダスタジオレンタルのチャットですとか、あるいはメーカーの質疑応答等の連絡先までお問い合わせ下さい。
また、オンラインセミナーの方も定期的に開催をしておりますので、お時間ありましたら是非、ご参加ください。
この動画見ていただいてより詳しくやってみたい、あるいはやってみたけどちょっと操作がわからなかった、というところはですね気軽にご質問頂ければと思います
ではどうもありがとうございました。
セミナー資料
https://bit.ly/3fa9jIL
【6/23(火)】ATEM Mini & ATEM Mini Pro ZOOM Meeting ハンズオンセミナー開催!
セミナーは3部構成で実施いたします。
午前の部1
これまで同様、ATEM Miniでオンラインセミナーをする方法をご紹介いたします。
午前の部2
質疑応答の時間となります。以前聞き逃した、使ってみたら不明点が出た、など
ご不明箇所にお答えいたします。
午前の部
リモートハンズオンの時間とします。
是非、お手持ちのATEM MiniでZOOMに接続をお試しください。
上手くいかなかった場合、質疑応答サポート致します。
内 容:ATEM Mini / ATEM Mini Pro を活用してオンラインセミナー
(購入者あるいは検討中のお客様もご登録いただけます)
日 時:2020年6月23日(火)10:30~12:00
10:30 – 11:15 通常講義
11:15 – 12:00 質疑応答
(休憩)
13:30 – 15:00 リモートハンズオン
※途中参加も可能です。
会 場:ZOOM Meeting 形式となります
費 用:無料
申 込:https://forms.gle/KuMN6BCQgm3911D29
(お申込み後視聴URLをご案内いたします。)
定 員:なし(最小開催人数あり: 5名)



コメントを残す