はいそれではですね、今度はオンラインセミナーを行うときの画面構成でよくある画面構成、PinPではなくてちょっと外れたところに演者の顔があるやつ、これをつくってみたいと思います。
前回:
ATEM Mini Pro を使ってオンラインセミナーをする場合の絵づくり (1) PinP
https://panda-times.com/atem-mini-pro_webinar_01/
システム構成
結論から先に言うとATEM Mini Pro 1台ではちょっとできないです。(注1)
なのでATEM Mini Pro 2台あるいは ATEM Mini Pro+ATEM Mini など使用する形、
前段に何かちょっとしたスイッチャーをかませることで実装ができると思います。
※訂正:1台でできる方法もありました。以下の記事を参照ください。
ATEM Mini Pro を使ってオンラインセミナーをする場合の絵づくり (3)
https://panda-times.com/atem-mini-pro-3/
前段スイッチャーの設定
では実際にどういう風にやるかですねご紹介したいと思います。
まず背景の素材を用意します。

背景用下地
この背景の素材をソフトウェアコントロールパネルのメディアに入れました。
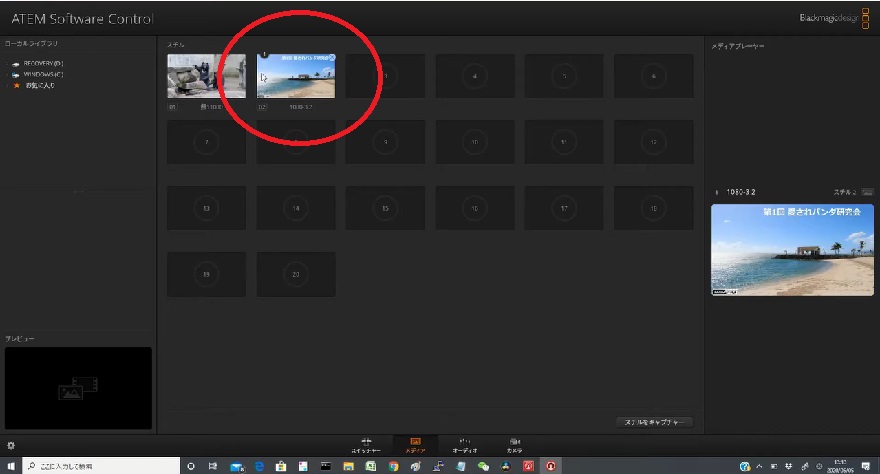
背景下地をスチルに登録
そしてスイッチャーのところでDVEですね。
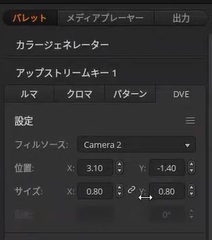
下地にDVEでパソコンの絵(カメラ2)を重ねる
ちょっと大きめに重ねています。
これを重ね合わせるとこんな感じになります。
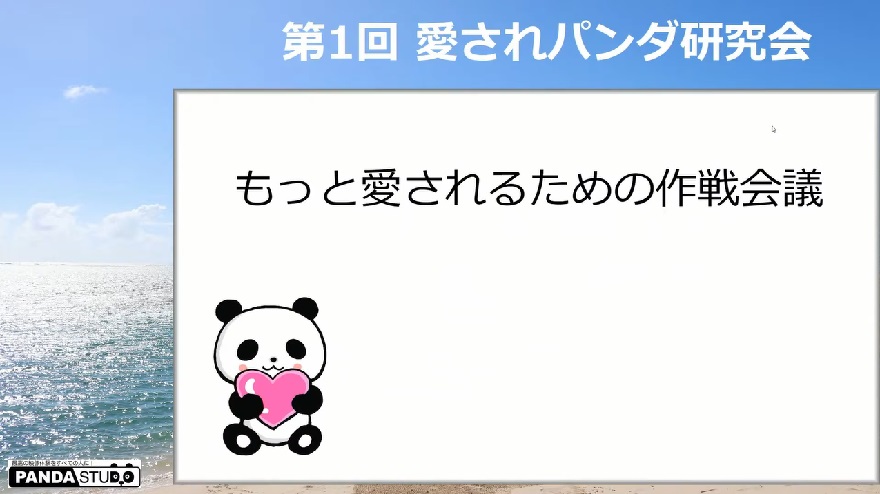
第1回愛されパンダ研究会、もっと愛されるための会議
この下地のデザインは、単純に画像で作ってるだけですので、色々作っていただいて、例えば日付ですとか、演者名だとかそういったことを、もうちょっと付け足したいことがあれば、下地の方につけたしていただければいいと思います。
もっとデザインをかっこよくしたいというのは画像でカッコよく作っていただければいいと思います。
まずは、下地の絵にスライドをのっけた映像を作りました。
ここまでを前段スイッチャーで行っています。
後段スイッチャーの設定
それではですね引き続き画面を作っていきたいとおもいます
今回手元にATEM Mini Pro が2台なかったのでまず先ほど作った下地の部分、前段スイッチャーで行っている部分は、先ほどの画面の録画をカメラ2としてATEM Miniに入れて代用しています。
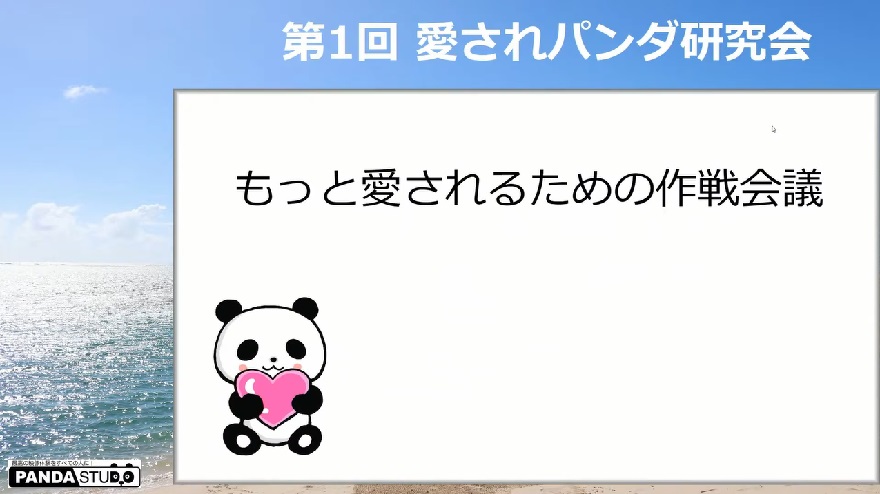
第1回愛されパンダ研究会、もっと愛されるための会議
これにカメラ1(演者の顔)の映像をDVEでもう一段、載せますそうするとこんな感じに、
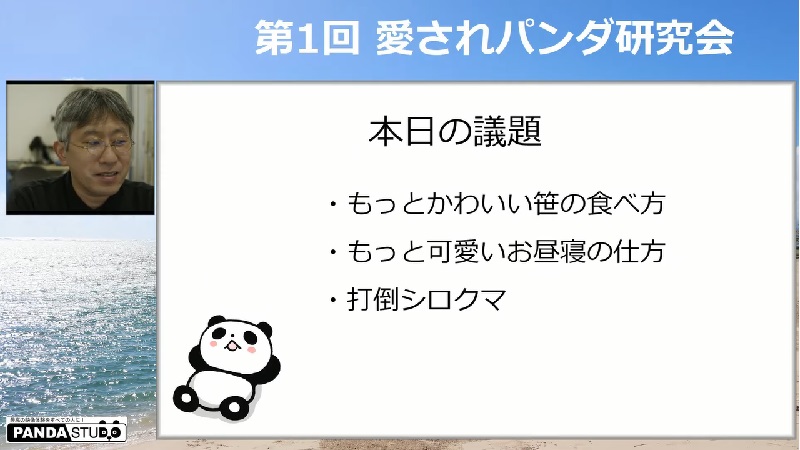
後段スイッチャーで講師映像を載せる
はいこうですね。
これで演者がPinPではなくて、パーポイントスライドの横あたり演者の喋る様子が出るようになりました。
この方法なんですけども、先ほどと同様に、DVE機能を利用して、
前段スイッチャーで作られた絵にアップストリームキーで講師映像が乗っているというわけですね。
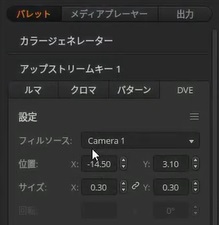
後段スイッチャーのDVE
後段スイッチャーでダウンストリームキーを使ってみよう
まだ実はダウンストリームキー 余ってるんですよね。
なのでここで適当にダウンストリームキーを使うことによって画像をもう一段、何か乗せることができます。
当然ダウンストリームキーはずせば絵も外れます。
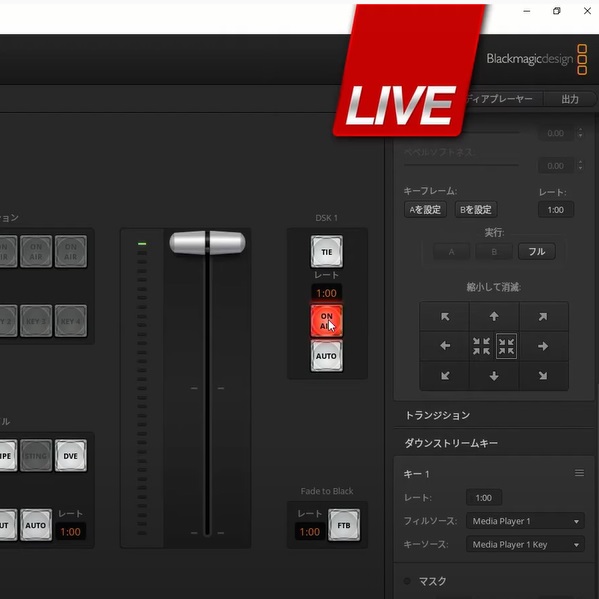
ダウンストリームキーでLiveと表示
別に「Live」みたいなものでなくても、ちょっとテロップ的なのを乗せるという事も可能です。
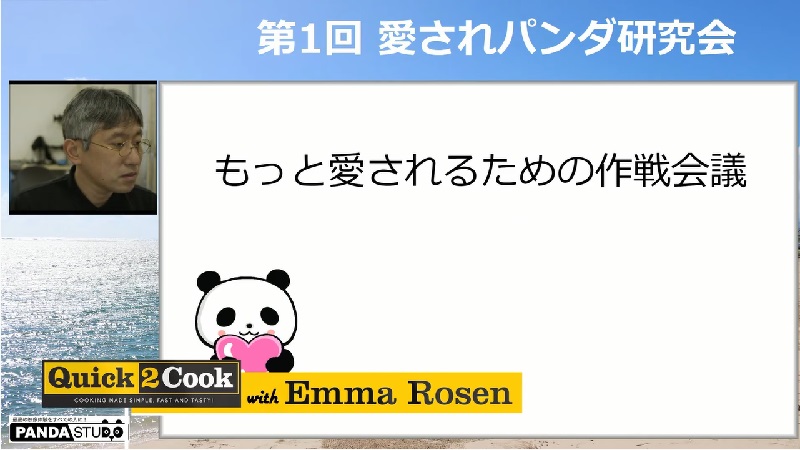
ダウンストリームキーでテロップ表示
これはちょっと位置が悪いですけど、(位置を調整すれば)演者の顔の下の部分にタイトル(肩書)なんかもを入れられます。「パンダスタジオ中村さん」とかみたいな感じで。
ということで前段スイッチャーをもう一回嚙ますことによってこんな画面もできますよ、という例でした。
ブラックマジック社の方に、直接ATEM Mini でのオンラインセミナー開催の方法を聞ける、オンラインセミナーも開催致します。
オンラインセミナーについては、以下の記事を参照ください。
ATEM Mini & ATEM Mini Pro オンラインセミナー 開催

https://panda-times.com/atem-mini-atem-mini-pro-webinar/
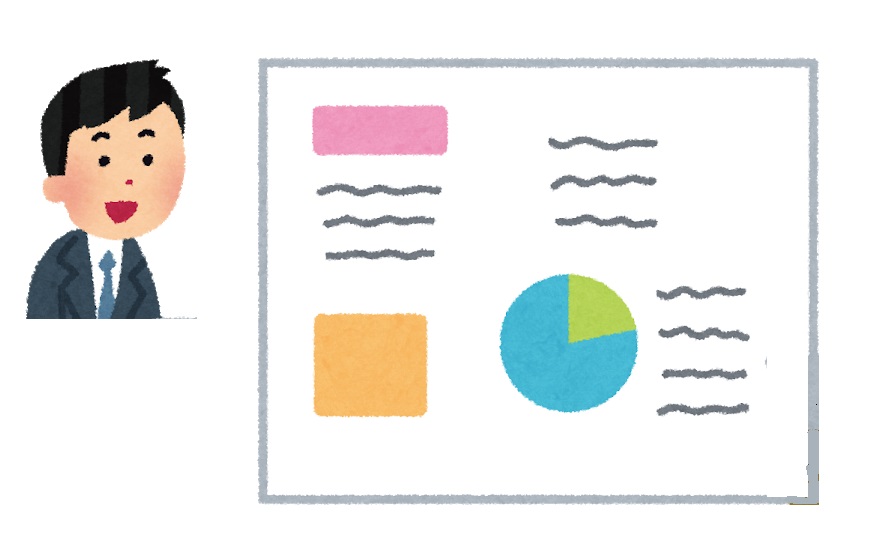



コメントを残す