前回は、無線を使ったためか、リモート操作が大変だったので、固定のインターネット回線が引いてある、パンダスタジオ秋葉原とパンダスタジオ赤坂で、実験してみました。
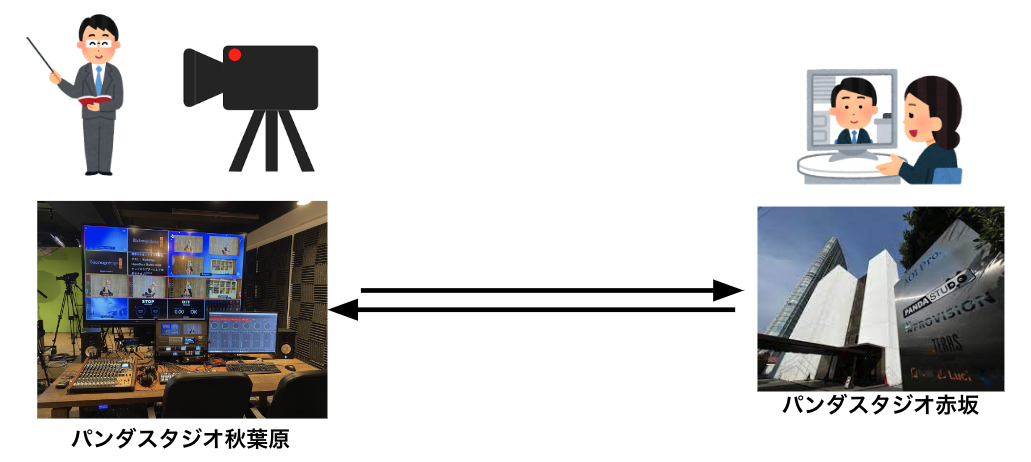
パンダスタジオ秋葉原と赤坂を繋ぐ
この記事の内容
機材のイメージ図
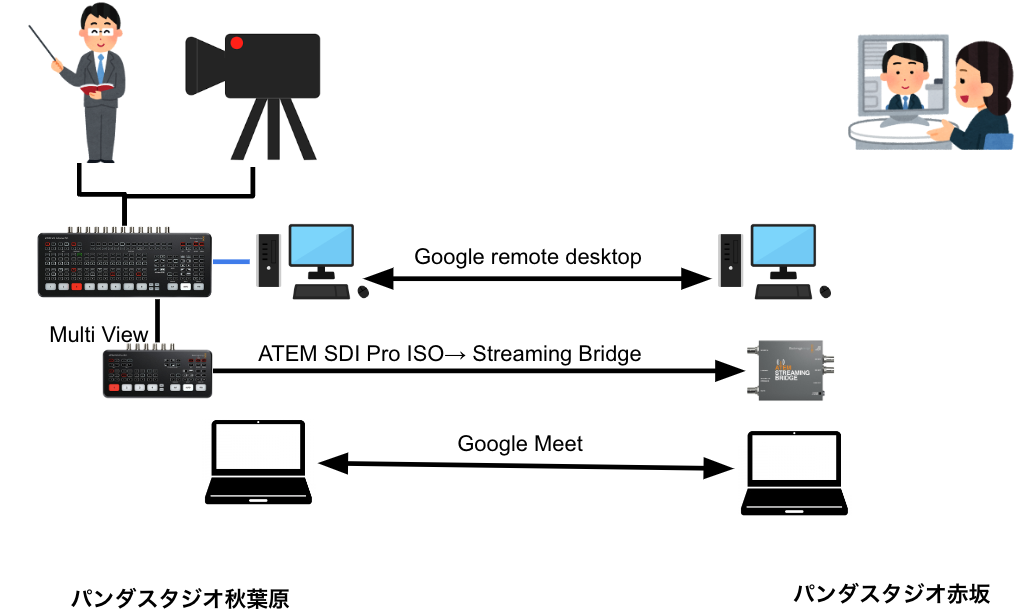
パンダスタジオ同士を繋ぐ 機材イメージ図
ATEM Mini Pro 周り
PCでリモート操作するので、撮影・配信要件を満たせる、ATEM Mini シリーズならなんでも良いわけですが、今回は、ATEM SDI Extreme ISOを使用しました。パンダスタジオ秋葉原常備、という理由ですが、ISOシリーズなら、仮にスイッチングミスっても後編集でカバーできるのは、利点だと思います。
SDIなのは、カメラが、Studio Camera 4K Pro なので。スイッチャーからコントロールできるように、レンズは、電動ズームのPanasonic LUMIX G X VARIO PZ 14-42mm F3.5-5.6 ASPH です。カメラとスイッチャーはSDIケーブルで接続しています。
カメラをスイッチャーからリモートコントロールするので、スイッチャーのOUTをカメラのINに戻すのを忘れずに。(※HDMIの場合は、HDMIケーブル1本で良いっぽいです。ATEMのHDMIモデルの方が結線は楽?)
ATEMは、秋葉原スタジオに置いてあるPCからスイッチングするので、あらかじめLANやPCの設定、PCにATEMソフトウェアコントロールをインストールする、などの準備は完了しています。というか、普段は、ここにリアルに人がいてオペレートしているので、そのまんまなわけですが。(PCやネットワーク機器の電源を落とさない)(PCは自動でスリープしないようにしておく!)
Chrome Remote Desktop
Chrome Remote Desktopをあらかじめインストールしておきます。Chrome Remote Desktopは、Googleが提供しているリモートコントロールアプリで、Chromeブラウザの機能拡張としてインストールします。
前回のリモートプロダクションでは、Windowsの機能であるリモートデスクトップを使ったのですが、Chrome Remote Desktopは特段ファイアウォールの設定が必要ない、Chrome Remote Desktopの方が動作が軽い、ことからこちらを選択しました。
インストールしたら、他のPCからリモートコントロール可能な事を念のため確認しましょう。
ATEM SDI Pro ISO→ Streaming Bridge
この部分が割と今回の肝かな、と思います。ATEM SDI Extreme ISOのマルチビュー映像(今回はOUT-2)を、操作を行う側であるパンダスタジオ赤坂のStreaming Bridgeに送っています。Streaming Bridgenに映像を送り込む場合は、受け側であるパンダスタジオ赤坂で、TCPの1935番(あるいは、設定したその他のポート番号)をポートフォワーディングしておく必要があります。ファイアウォール、あるいは、ルーターの設定が必要が必要です。このあたりはちょっとハードルが高いかも?
この状態でも、概ね1秒くらいの遅延(秋葉原のカメラで写ったものを、赤坂のStreaming Bridge のアウトで確認する)があります。絵音も全部同じだけ遅延してくるので、遅延がある、とわかってれば、それほどオペレーションに支障はないと思います。(というか、支障の無いものを撮りましょう。eラーニングとか)
前述のファイアウォール設定とかルーター設定がハードル高い場合、いっそマルチビューをYoutube等に配信してしまう、という手もあります。下手すると30秒くらい遅延しますが、固定位置の収録案件ならなんとかなるかもしれません。
今回は、ATEM SDI Pro ISO を使いましたが、Streaming Bridgeに映像を送れれば良いので、Web Presenter HDでも問題ありません。単に、秋葉原に、 ATEM SDI Pro ISOがあったので使っただけです。
Google Meet
秋葉原スタジオと赤坂スタジオのコミュニケーションラインとして、Google Meetを用意しました。秋葉原スタジオにいる先生の声は、ATEMスイッチャーからの配信として赤坂スタジオに届きますが、赤坂スタジオから秋葉原スタジオに指示を出すコミュニケーションラインとして、双方にノートPCを用意してGoogkle Meetで会話しました。コミュニケーションさえ取れれば、スマホのFace Timeでも、Facebook Messenger でもなんでも良いのですが、ビデオ会議でよく利用しているGoogle Meetを選択しています。
先生に、「スタジオ到着したら通知したURLに接続してください」でも良いですし、予め、Meetを接続しておくのも手だと思います。(その場合、Meet用のノートPCを用意しておいたり、そのノートPCをリモートコントロールするための Chrome Remote Desktop の設定もしておいた方が良いでしょう)
ATEMスイッチャーの入力に余裕があるなら、このMeet用のPCのアウトもスイッチャーに入れておくと良いかも。(返しモニタで先生と会話できる)
その他
秋葉原スタジオが、 普段スタジオとして稼働している時の設備はそのままなので、スタジオのイメージ図からは省いています。
例えば、先生にPGM-OUTを見せるための返しモニタ、先生の資料を背景に取り込むためのPC(講師卓に設置)、マイク(ダイナミックマイクをカメラにXLRケーブルで接続。電池切れ等の心配がないので)、収録用の
得られた知見
こんな感じで、ほぼ問題なく運用できそうな知見を得ることができました。
想定されるリスクとしては、
(当然ながら)ネットワークが死んだらコントロールできない
なので、ライブ配信案件ではなく、収録案件、それもカメラ固定のeラーニング案件などが良さそうな気がします。
また、物件次第でしょうが、カラオケハウス的に、マンションやビルの複数スペースを収録スタジオにして、1Fで鍵を渡して、上層スペースで気ままに収録ししてもらう(1Fのモニタで状況確認)など面白いかもしれません。機材トラブルがあっても下から上に様子見に行けるので、案外良案な気がしてきました。
ビルオーナーの方や、テナント・会議室オーナーの方、以下かがでしょうか?(パンダスタジオでは、スタジオ工事も行っております!ぜひ、お問い合わせくださいませ)
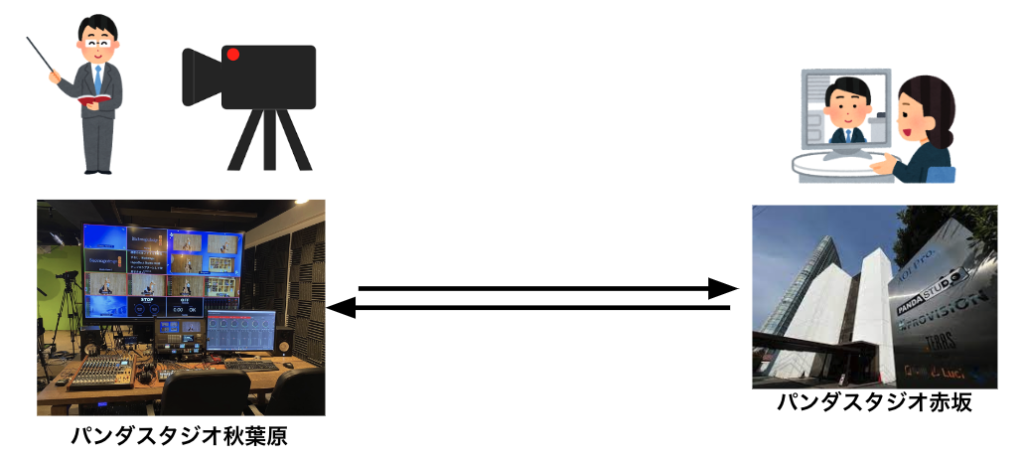


コメントを残す