ATEM Mini Pro を USB-Cケーブルを使用して、PCに繋ぐとWebカメラとして認識します。
参考:
ATEM Mini & ATEM Mini Proをウェブ会議サービス、オンラインコミュニケーションツールで使う方法
https://vook.vc/n/2152
つまり、ATEM Mini Pro に一眼レフカメラなどを繋ぐことで、ZOOMなどでリモート会議を行う際に、カメラの画質を向上させるとが可能です。
(一般的にノートPCなどについているカメラは、小型でのものが多いため、
ビデオカメラやデジタル一眼レフカメラを接続すると、画質の向上が図れます。)
接続例
メーカーのホームページに載っている、ATEM Mini Pro で ZOOMやSkype を行う時の接続例がこんな感じで。例では、自分を撮っているカメラとPC(パワーポイント資料など表示用)を繋いでいるのでビデオ入力が2個、
ピンマイクからのマイク入力が1個になっていますね。
このあたりは、手持ちの装備や行いたいことに合わせて、適宜変更してよいかと思います。
今回のポイントは、カメラから入ってきた高画質な映像を、ZOOMで使用したい、ということなので。
マイクも3.5インチミニピンのモノがああれば、ATEM Mini に入れて、XLR入力ならカメラに突っ込むでも良いかと思います。
ウェブカムの設定
ウェブカムの設定については、以下の通り、マニュアルに記載がありました。
()内はこちらでの補足です。
大抵の場合、配信ソフトウェア(ここでは、ZOOMとかSkypeとか)は自動的にATEM Miniをウェブカムとして設定するので、配信ソフトウ ェアを起動すると、ATEM Miniからの映像がすぐに表示されます。
ソフトウェアがATEM Miniを選択し なかった場合、ATEM Miniをウェブカムおよびマイクとして使用するよう、配信ソフトウェアを設定します。
Skypeでウェブカム設定を設定する方法も載っていたのでご紹介いたします。
Skypeでウェブカム設定を設定する方法
Skypeのメニューバーで、「Audio & Video Settings」を開きます。
ドロップダウンメニューの「Camera」をクリックし、リストからBlackmagic Designを選択します。
プレビューウィンドウにATEM Miniの映像が表示されます。
ドロップダウンメニューの「Microphone」へ行き、Blackmagic Desingをオーディオソースとして選択します。
ZOOM他のソフトウェアも、メニューの場所などの違いはあると思いますが、映像ソースとして、Blackmagic Desing を選択するのは一緒だと思います。
という事で、リモート会議の映像を、ATEM Mini Pro でカッコよくする方法でした。
ATEM Mini Pro は以下のURLから購入可能です。
FAQ:
Q:ATEM Mini Pro にカメラを繋ぎ、Skype などのソースとして使用する場合、解像度は 1080p60 可能でしょうか
A:可能です。
おそらく、WebPresenter が 720p だったから故の質問とおもいますが、回答は「可能」となります。解像度は 1080p60 でご利用いただけます。
※実際の配信解像度はご利用になるサービス次第となります。
※配信ソフト側で720を上限としている、あるいは、ライセンス上の制限を行っている場合はその限りではございません。ご了承ください。
参考:
ATEM Mini & ATEM Mini Proをウェブ会議サービス、オンラインコミュニケーションツールで使う方法
https://vook.vc/n/2152


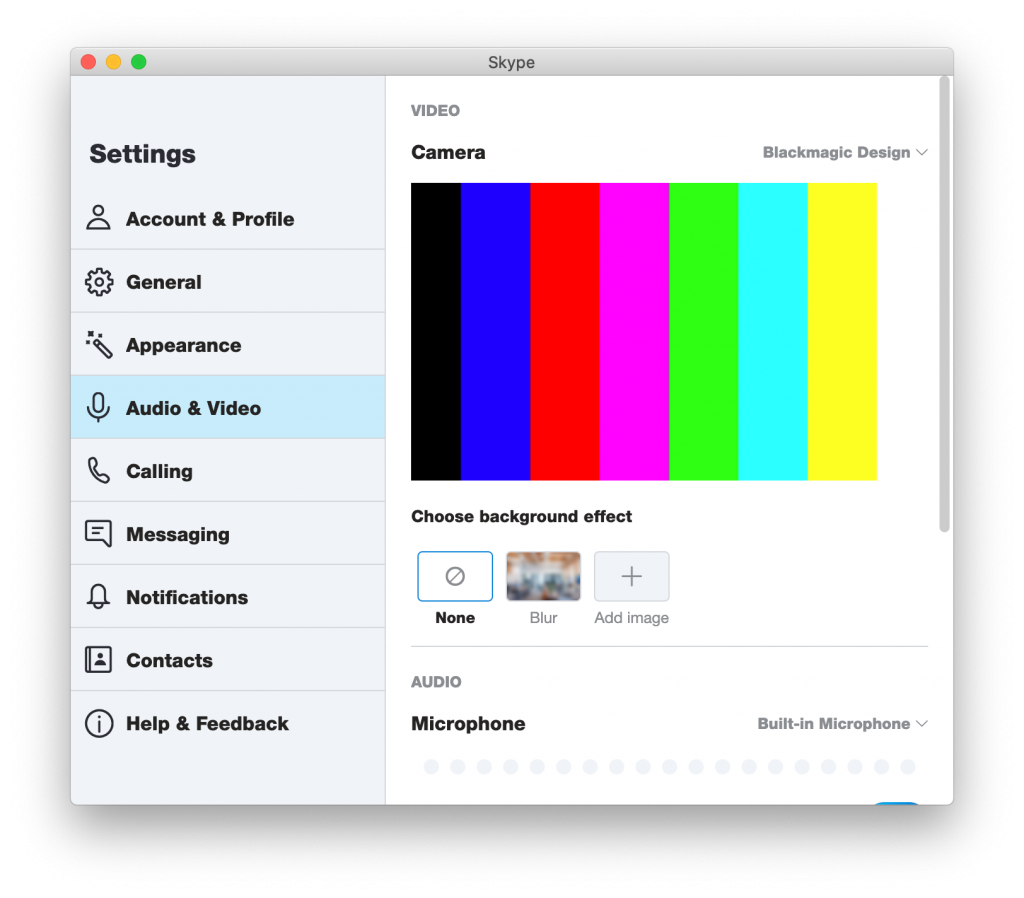
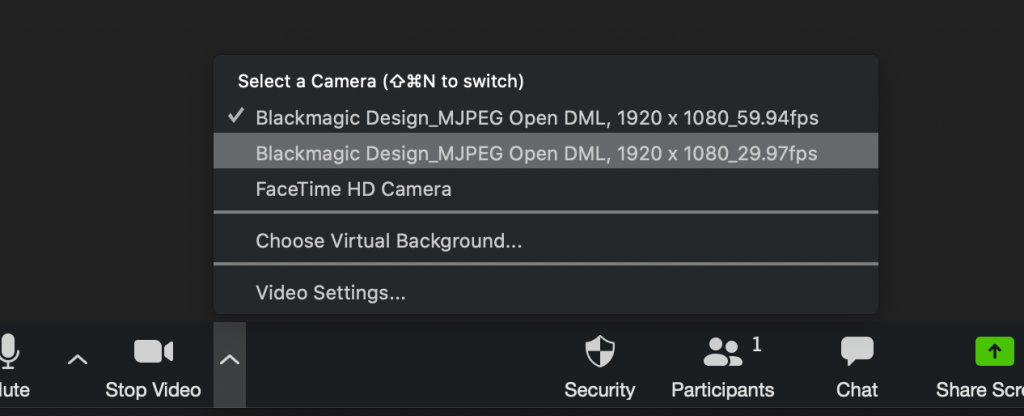


コメントを残す