皆さんこんにちはパンダスタジオの中村おりおです。
今日はこちらのお話、ATEM Mini Pro ISOを使ってみよう、というコーナーですね
ATEM Mini Pro ISO なんですけれども、ATEM Mini Pro と同じような4つのカメラ入力ですとか、直接配信、SSDによる収録、といったところに加えて、
という形になっています。
ATEM Mini Pro ISO では5ストリームの収録が可能 なことに加え、
編集用に全入力をフルスクリーンフィードとして収録し、ダビンチプロジェクトが作成されるため編集作業を迅速に行うことができます。
説明用の動画を撮って、それを生配信ではなく、後で切ったり編集したりする、ということが非常に簡単にできるようになっています。
ちょっとした番組を作るなんて事が簡単に出来るんですね。
5ストリームの収録
この5ストリームというのが、例えばこういうことです。
オンラインセミナーのようなものを考えてみましょう。

その場合カメラが1台、2台、3台、、、
例えば引きのカメラがあって、
対談のように二名演者がいる場合として、演者二人のそれぞれを抜いているカメラがあります。
合計3台のカメラですね。
3台のカメラとスライド用のパソコンを1台、こういった4つのストリーム(4つの入力)とあとはプログラムアウトですね。
例えば先ほどの例ですと、引きカメと演者のカメをいろいろ切り替えたり、あるいはPCのスライドを出したりすると思います。
そういったものがそれぞれ収録されて、プログラムアウト、切り替えた結果も収録できますよということです。
こういった5つのストリームを収録することができます。
この時にですね、当然5つ同時にRECしていくわけですから、非常に速い速度の収録メディアが必要です。
これはマニュアルに書いてある記述なんですけれども
性能の良いフラッシュディスクの使用を推奨します、と、要は SSD使ってくださいということですね。
機械式のディスクは、つまり普通のハードディスクですと、多くの場合5ストリームの h .264の HDビデオ収録するのに十分な速度がありません、ということですね。
RECが途中で止まってしまう可能性があります。
是非ですね、スピードの速い SSDを使ってください。
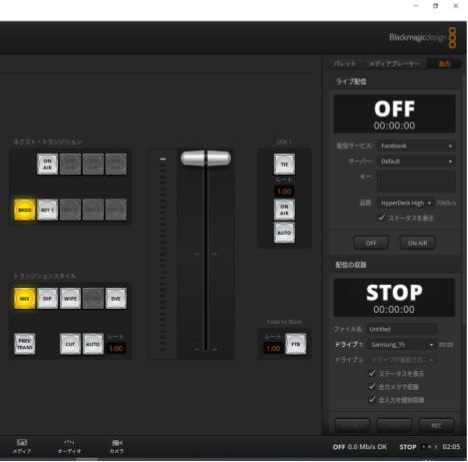
設定画面
出力のところに、ライブ配信の設定と収録の設定があります
ここでどのドライブに、どういうプロジェクト名、初期設定だとUNTITLEになっているのでUNTITLEプロジェクトになります。
この辺、日付ですとかプロジェクト名を適宜設定ください、
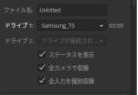
全入力の個別収録
ステータスを表示たり、この全カメラ収録、全入力の個別収録のところにチェックをつけておきますと
全入力を個別収録ここにチェックをつけておくと SSDなど、ATEM Mini Pro ISO にUSBで繋がってるストレージに収録されます
またその時のビットレートは、このライブ配信ところのここのビットレートになります。
高ビットレートで撮りたかったらHyperdeck high 70Mbps の速度が出るやつに設定します。
尚、収録メディアに5ストリーム全部入れるわけですから
1秒間に50×7 =350 Mbps これだけの速度が出ないといけないということですね。
収録しているうちにバッファーが溜まりすぎて収録が止まっちゃいました、みたいな話も聞いたことがあります
おそらくライブ配信とこの収録は同じ処理系でやっていると思うのでライブ配信があまりにも遅いとこっちの収録も止まっちゃいそうな気がするので、
特に配信と収録を一緒にやる場合ですね配信のところの改善速度はお気を付けください。
できればまあ収録だったら収録単体で行ったほうがいいんじゃないかなと思います。
あるいは、SSDを繋いでいるケーブルの劣化や品質、緩み、などでも収録停止の原因になるようです。
収録データをDavinci で編集
こちらが実際に ATEM Mini Pro ISOで撮った時のディスクの中身ですね、サムスンのT5SSDに収録しました。↓

収録データ
僕は先ほど、 untitled っていう感じで(ファイル名を)入れたので、
このプロジェクトファイルと動画ができてます。
これはプログラムアウトですね。
RECボタンを押して1回止めてしまい、3回、REC-STOP、REC-STOP、REC-STOPみたいな操作をしました。
そのため、untitled01 02 03 というふうに 3つ動画ができています。
これはプログラムアウトの動画ですが、
各ソース、オーディオのソースとビデオのソースは別フォルダに入っています。
参考:
DaVinci Resolve
https://www.blackmagicdesign.com/jp/products/davinciresolve/
この Davinci resolve のプロジェクトファイルを開きますとこんな感じでですね、
もうすでにある程度カット編集が行われた状態のものが出てきます

DaVinci Resolve
プロジェクトから余計なものを切るとかっていうだけだったらもうこのまますぐにできます。
ちょっと加工したい場合なんかこっから davinci resolve を使って加工をしていくという形になります。
Davinci resolvで編集するときにスイッチャーを使ったすべての機能が対応されているわけではありません.
ちょっと注意 があって、基本は収録を開始した時点からスイッチャーのアクションに基づいてプロジェクトファイルが反映されています。
ただし反映されているのは、全入力(すべての入力)とメディアプレイヤー間のでのカットおよびミックスそしてダウンストリーム および fade to black ですよ
つまりアップストリームキーでやっているようなワイプ(PiP)とかそういったものは反映されますせん
ワイプ(PiP)が反映されないのでこういう機能は davinci resolve の方でもう一回作ってくださいという形になります
音楽ライブみたいな1つの演奏があって、それでこうどんどんカットで切り替えていくカメラ割を変えていくような奴の場合は
davinci resolve 非常に便利。
もう開いてやったらのすぐにできると
リアルにスイッチングしたときにちょっとカメラ割間違えたなっていうのもすぐに直せるので大変便利じゃないかなと思います
ATEM Mini Pro ISO を使いますと、今までのATEM Mini Pro でできたような生配信なんかにも非常に簡単にできますし、
それを後に編集して使うねオンラインセミナーをやってそれのダイジェスト版を作るんなんていうのにも非常に簡単に出来ます
ぜひですね、オンラインセミナーやる方にはオススメなんじゃないかなと思います
ぜひ使ってみて頂ければと思います
ATEM Mini Pro ISO についての紹介でした
参考:DaVinci Resolve 16 – 編集の基礎



コメントを残す