巷で話題のYolo box 早速配信を試してみたのと、配信の仕方以前の、初回ログインの方法、でいきなり手こずったので、解決方法もご紹介します。
レンタルするメリット
さて、いきなり宣伝で恐縮ですが、Yolo Box Pro はレンタルが便利! と感じたので、そのポイントを紹介します。レンタルして、気に入ったら購入したらいいじゃん、というわけです。
(パンダスタジオレンタルの)
レンタル品には、SIMカードが同梱されて設定済み
YoloBoxProには、LTE対応のSIMがささります。つまりLTEの電波が届くところからなら、どこからでも配信を行うことが可能な製品になっています。
で、それはそれとして、新進気鋭のメーカーらしく、ファームウェアのアップグレードがあったり、アカウントの登録がオンラインであったり、と、何かとオンラインであることが前提となっている節があります。
パンダスタジオのレンタル品は、SIMが内蔵で設定済みなので、特段、ネットワーク関連の設定をしなくてもこれらの初期設定ができるので有り難かったです。
慣れてしまえば、どうってことはないのですが、最初に触る際の、何もかも手探り状態の時に、考えなければいけないことが1個減るのは嬉しいです。
好みが分かれそう
YoloBoxProは、製品写真でもわかる通り、製品本体のディスプレイとタッチパネルで操作が基本です。この辺り、「俺は物理スイッチを推したいんじゃー!」という宗派の人には、当然ながらオススメできません。
物理スイッチ原理主義派、くらいはっきりしていれば初手見送りで迷うことは無いのですが、そうでない曖昧な場合は、触ってみてから物理スイッチが恋しくなることもあろうかと思います。こういったお試しに、レンタルはおすすめできます。(テスト運用では気にならなくと、現場ではやっぱり気になった、とかもありますし)
オーディオ機能の使い勝手
詳細は別の動画で紹介しようと思いますが、オーディオに関する取扱は不便なものを感じました。
ただし、オーディオは別にミキサー繋げもありだと思います。(オールインワンで配信)にはならなくなりますが。
この辺りも手持ちの機器との相談になろうかと思いますので、レンタルして試しに組んでみる、はありだと思います。
起動からアカウント登録
YoloBoxProを利用するには、Yololivアカウントでログインする必要があります。
当然、初回触っている方はYololivアカウントは持っていないと思うので、アカウントの登録が必要です。まずは、カウントの登録とログインについて紹介します。
1.起動したらメールアドレスを入力
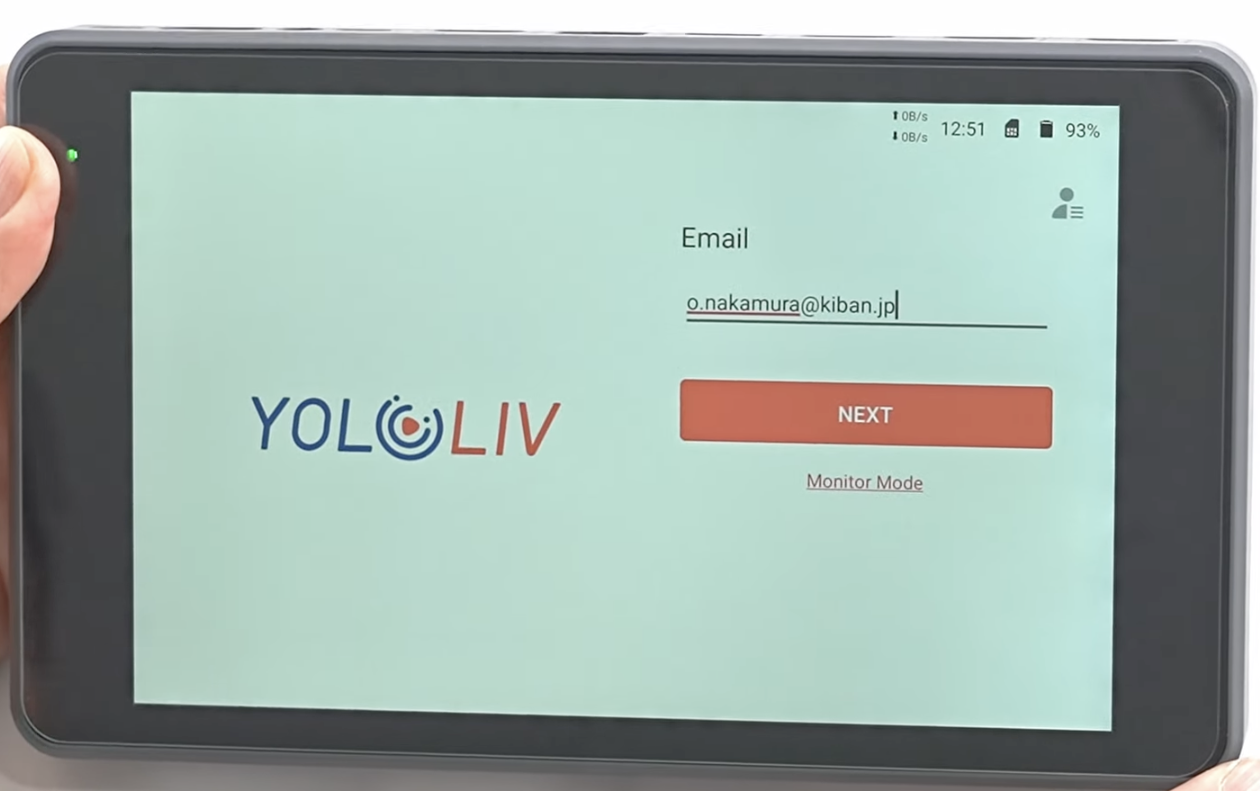
メールアドレスを入力
(このメールアドレスが、Yololivアカウントになります)

forgotを押す
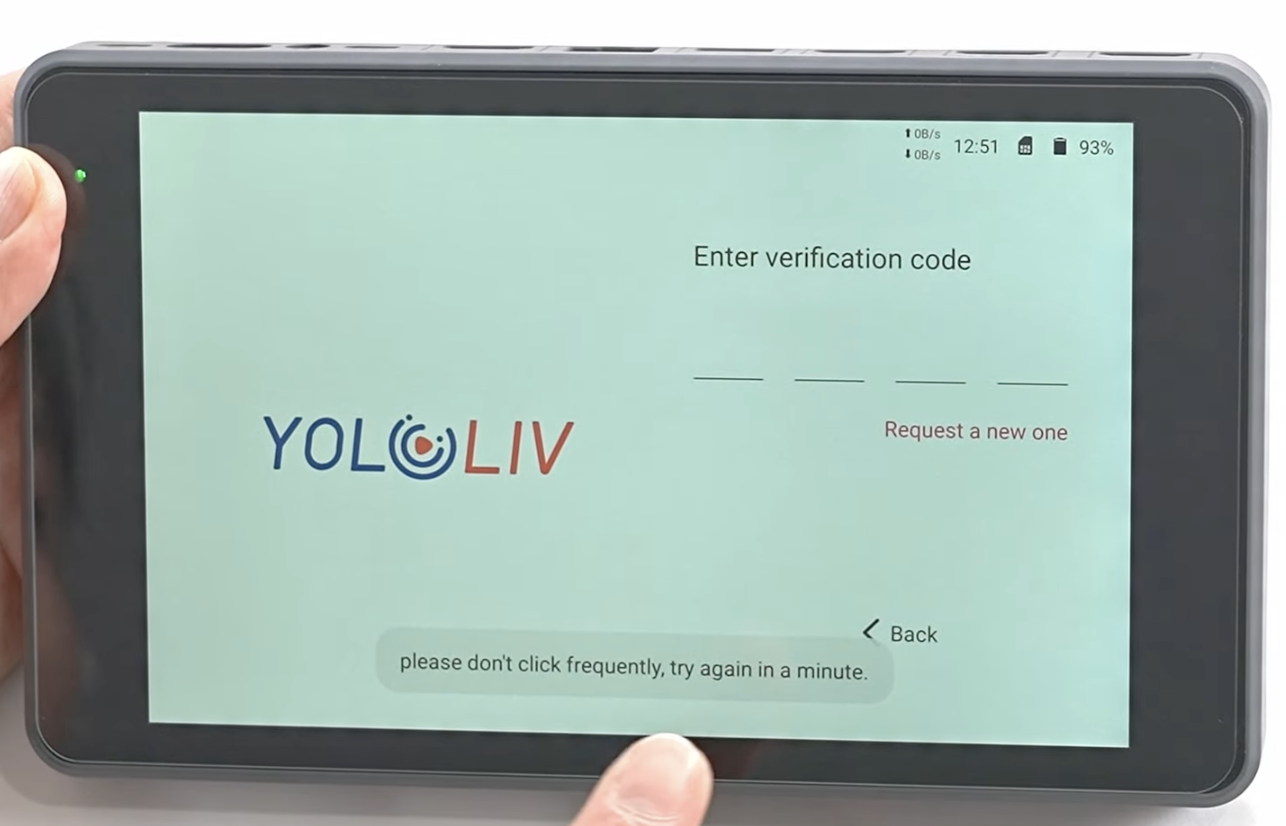
Request a new one を押す
当然ながら、確認コードなどもらっておりません、Request a new one を押しましょう。
このようにすることで、冒頭入力したメールアドレスに確認コードが送られてきます。
数分かかることがあったり、迷惑メールフォルダに入っていることがあるので、根気よく探してみましょう。なお、メールアドレスの入力を間違えていると確認コードは飛んできませんので、どうしてみ見つからない場合は、再度メールアドレスの入力からやってみるのも手です。
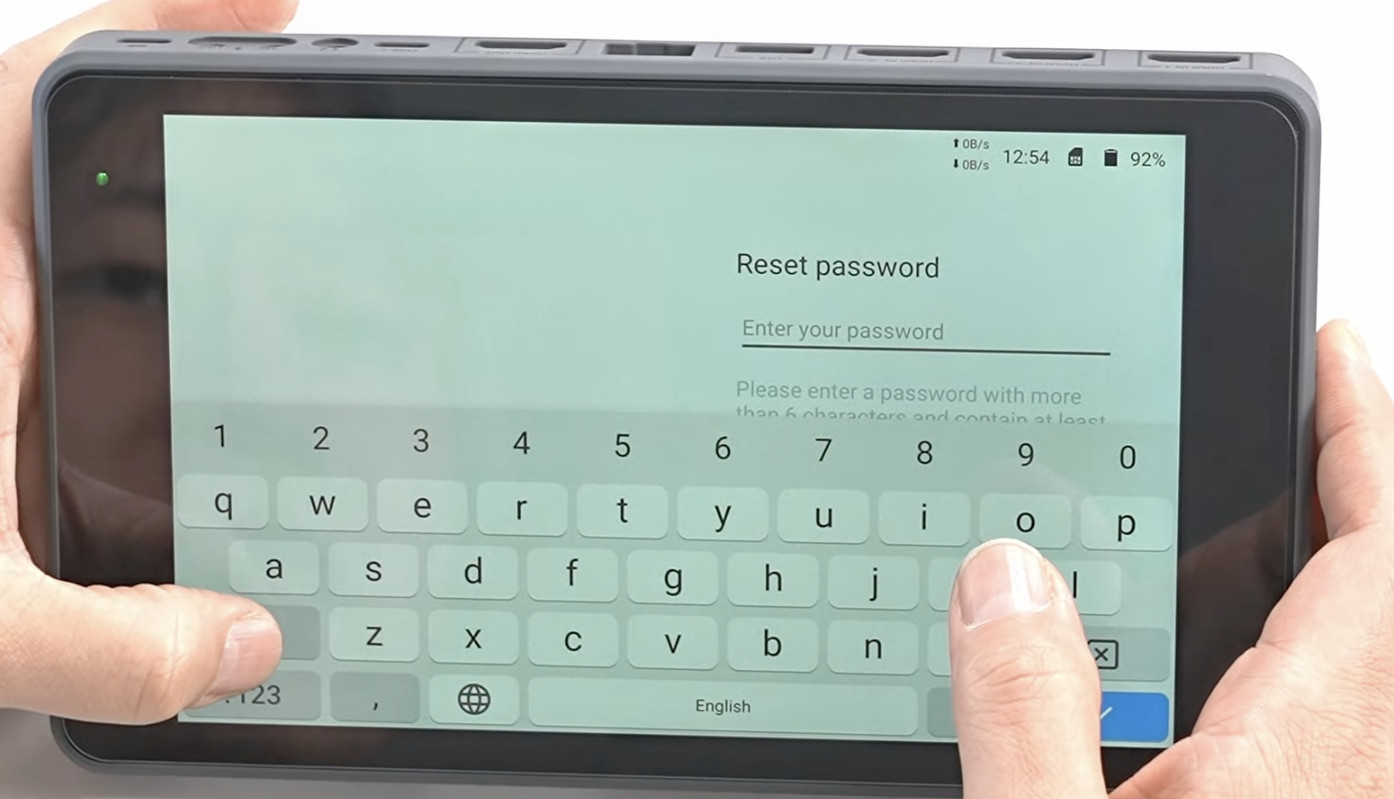
パスワードを設定する
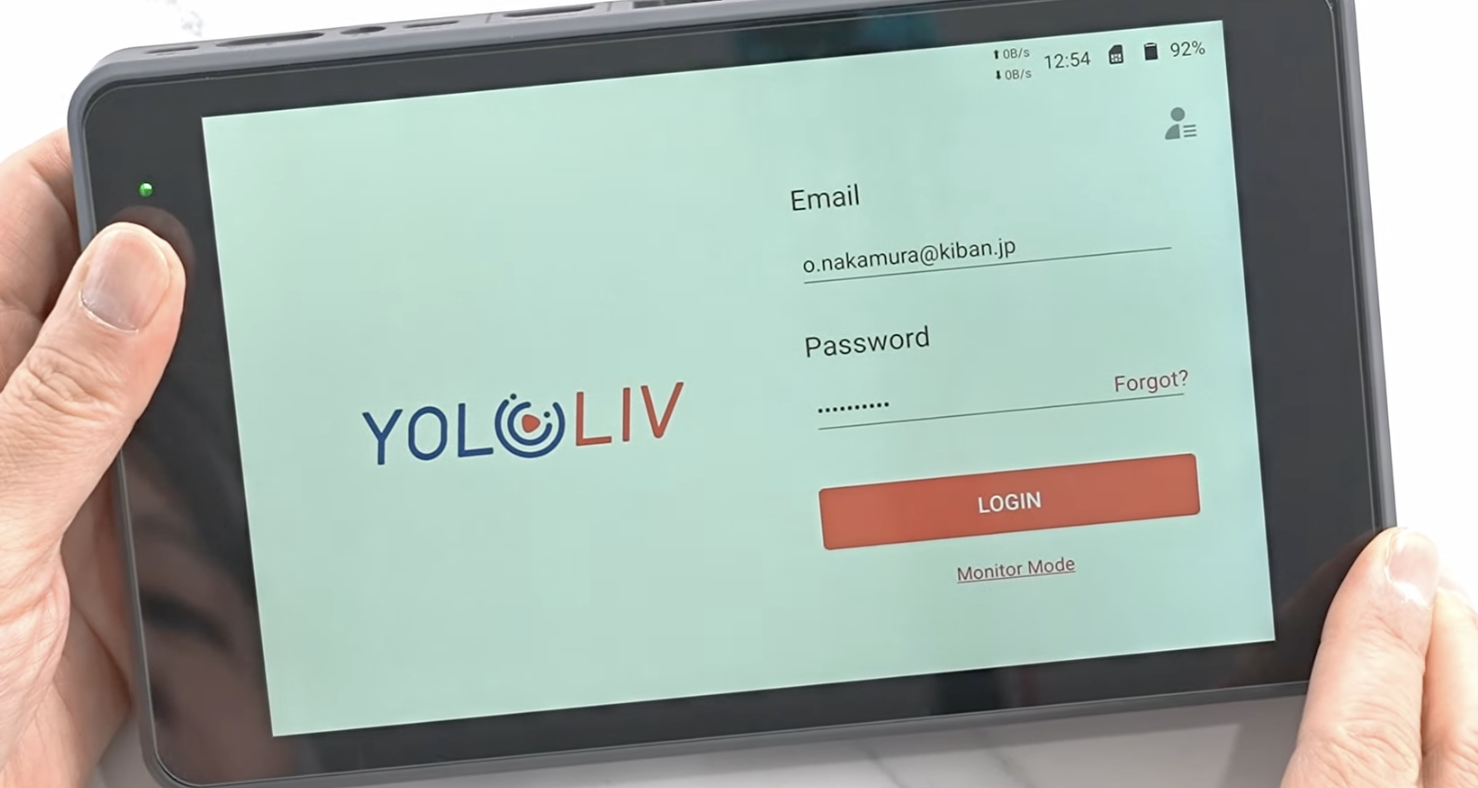
ログイン
これでやっとYoloBoxProを色々弄って遊ぶことができます。
配信設定
では早速配信設定を行ってみましょう
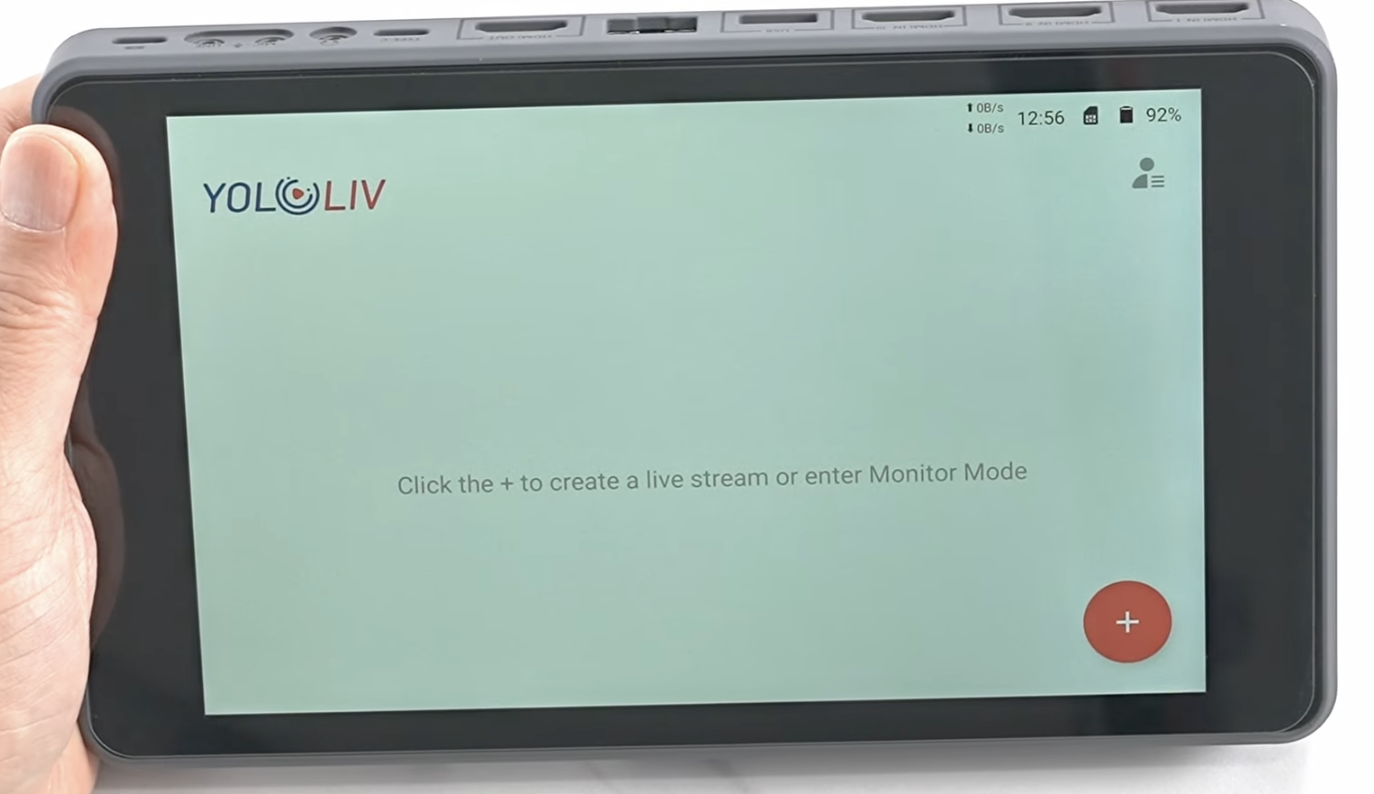
+を押して配信スケジュールを設定
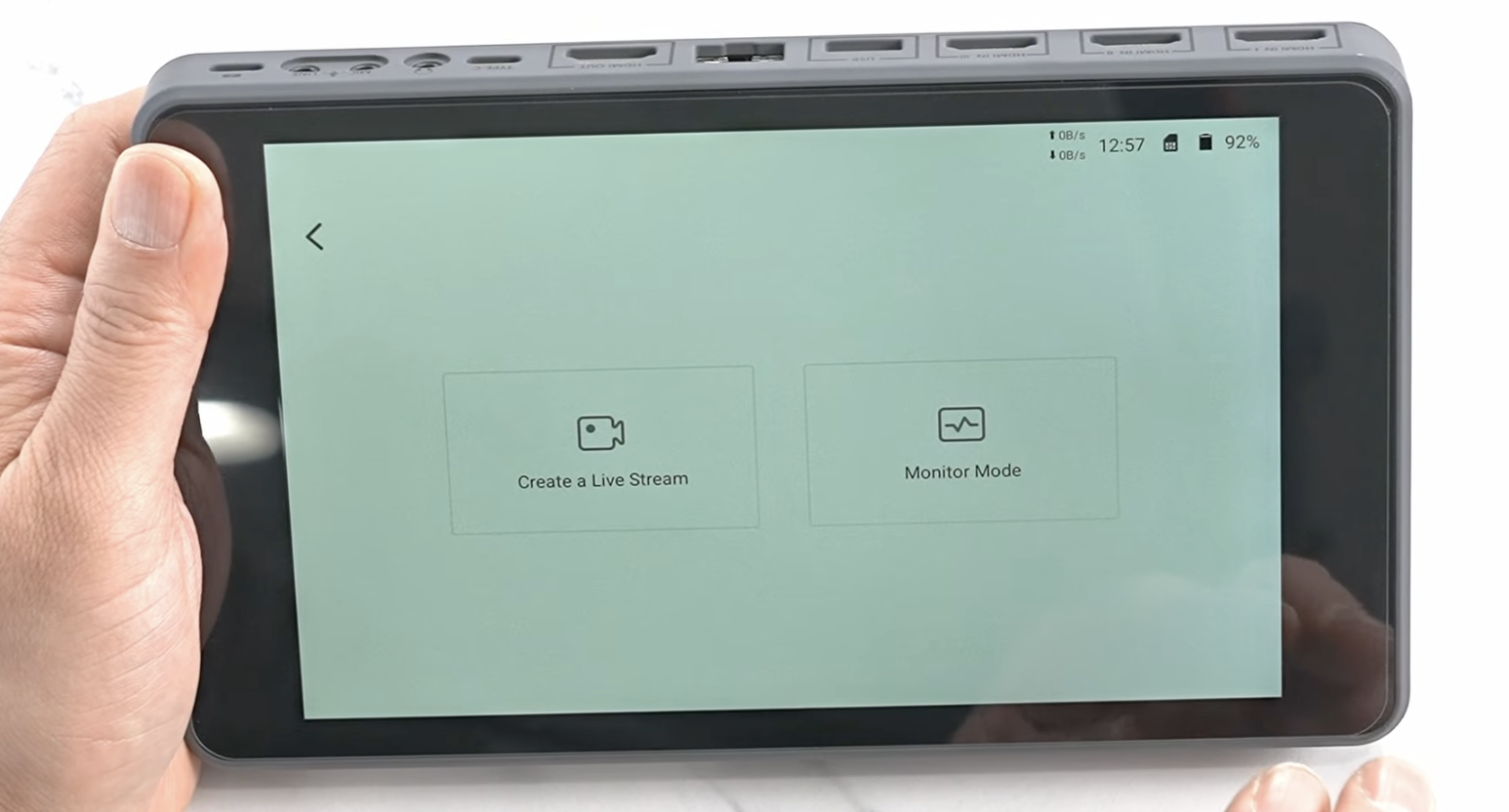
Create a LiveStream
YoloBoXProから直接配信しないなら、モニターモードでの利用でも大丈夫だと思います。
今回は直接配信を試すので、Create a LiveStreamを押して Youtubeアカウントと紐づけていきます。
※事前に、配信したいサービスでのアカウントを持っている必要があります。
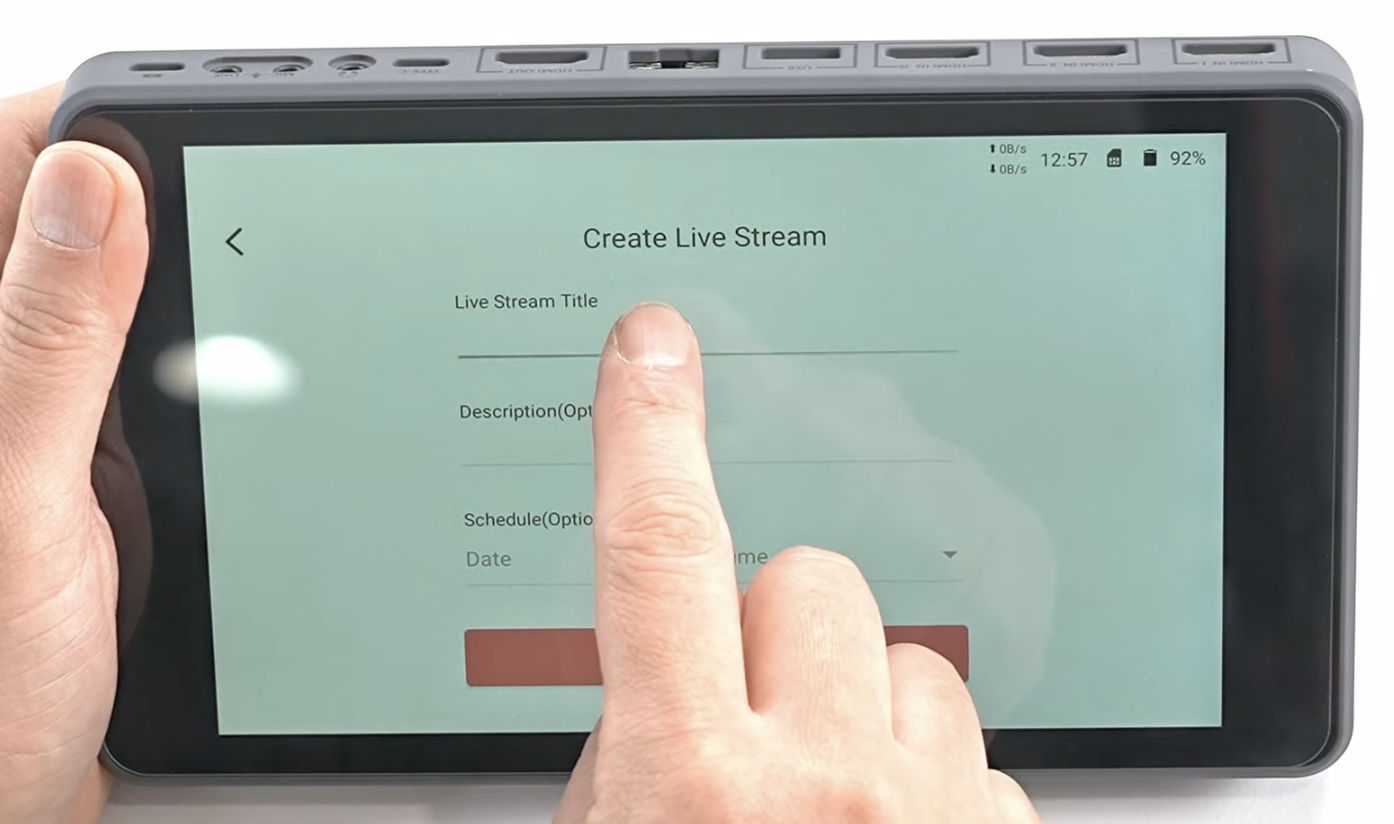
ライブ配信の情報を入力
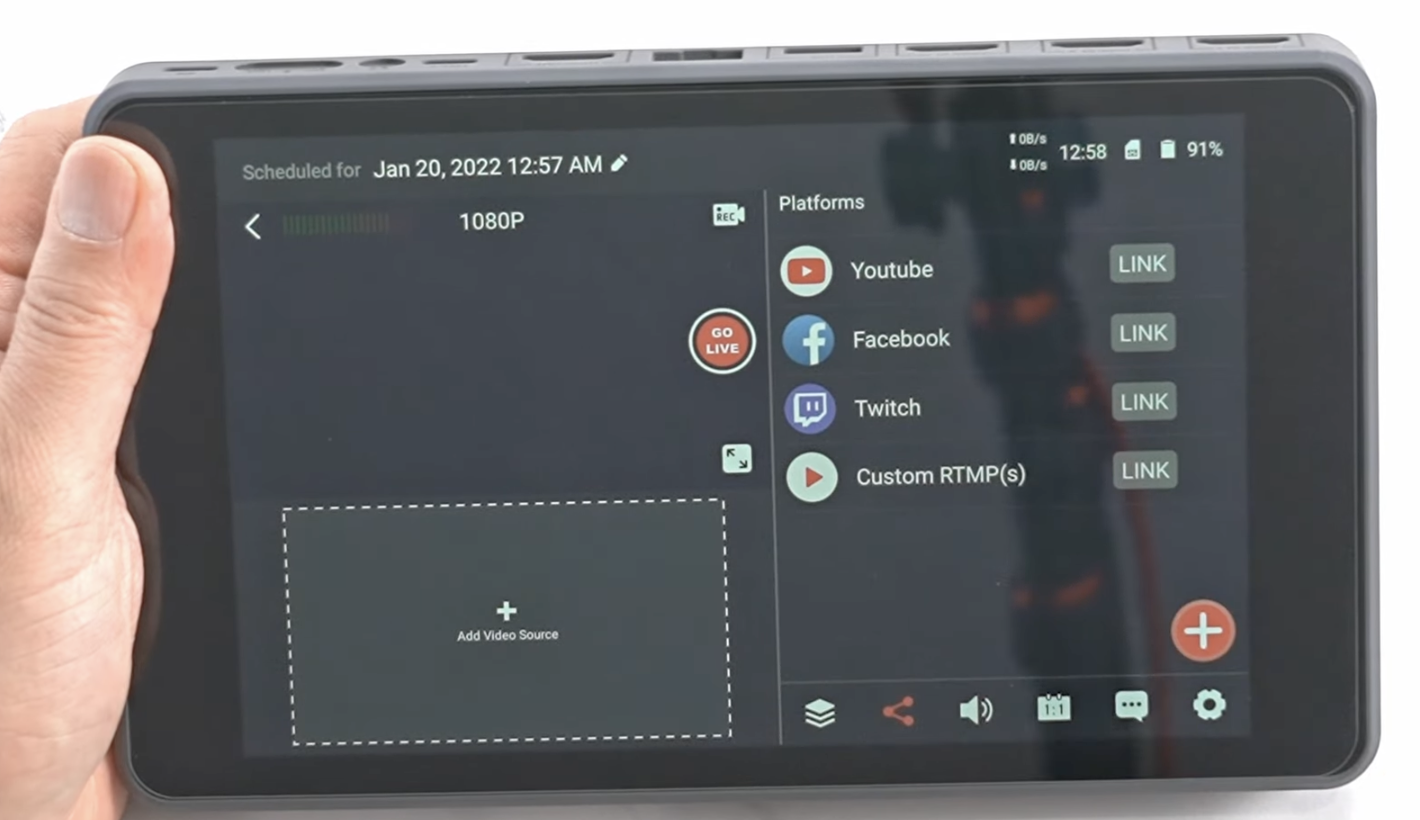
ライブ配信の情報入力後の画面
まだどの配信サービスともリンクしていませんので、引き続き、配信サービスとのリンクを行います。
配信サービスとのリンク
それでは、配信サービスとのリンクを行いましょう。
この画面で始めても良いのですが、右上のアカウント管理から、アカウント管理画面に移動しましょう。
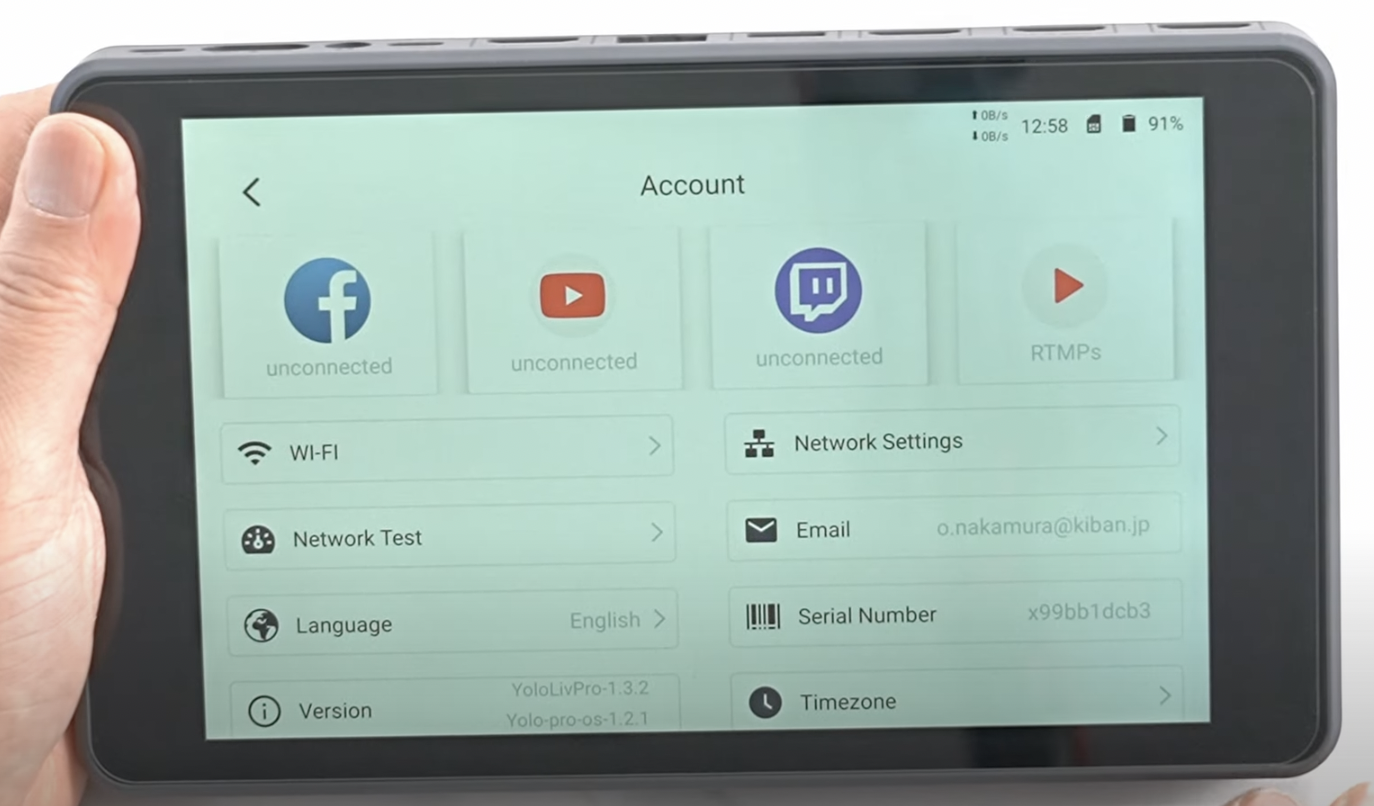
アカウントの管理画面
また、困った時のfactory Reset もこちらの画面で下の方にスクロールするとありますので、適宜活用ください。
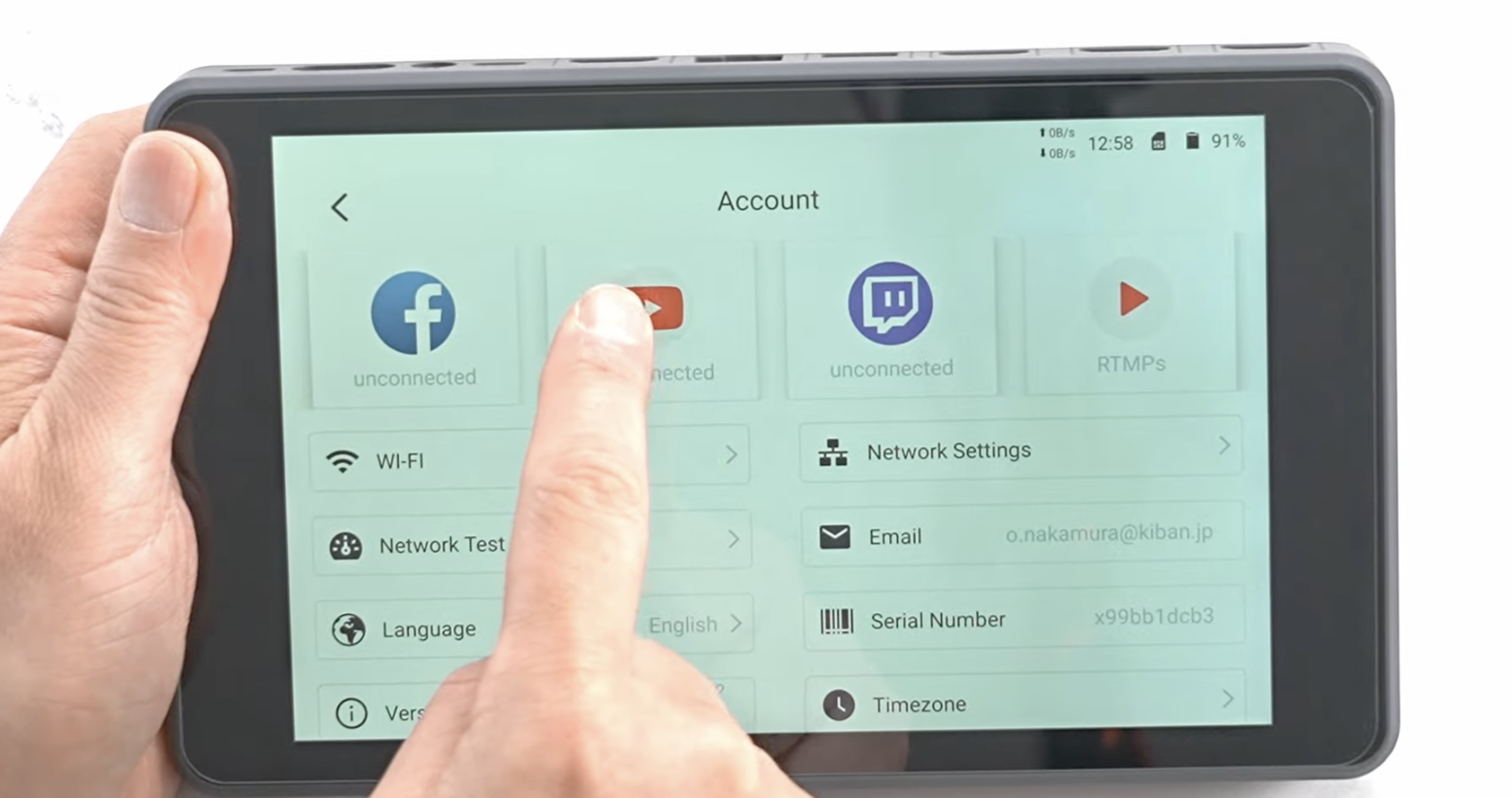
Youtubeとリンク
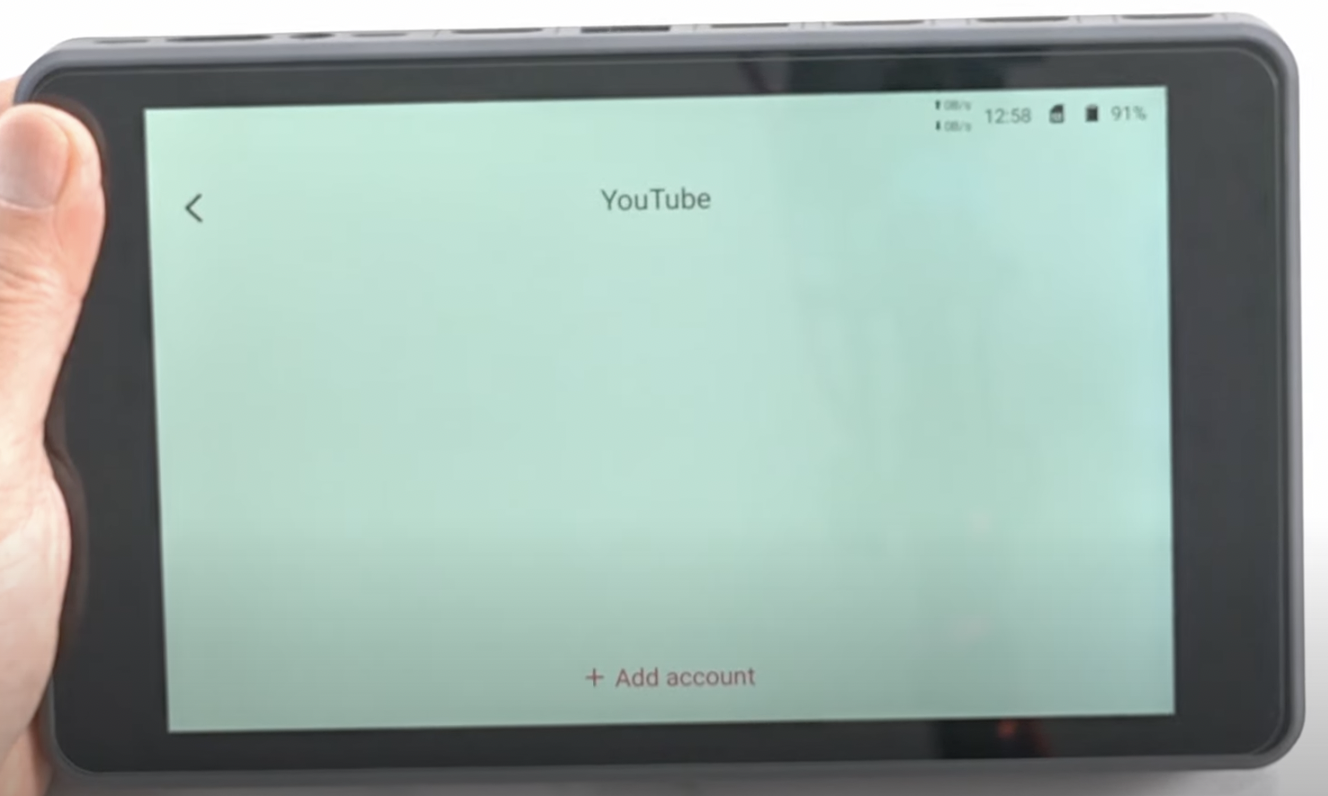
アカウントとリンク
+Add account をクリックして、アカウント情報を入力します。(Youtubeのアカウントです。あらかじめ準備ください)
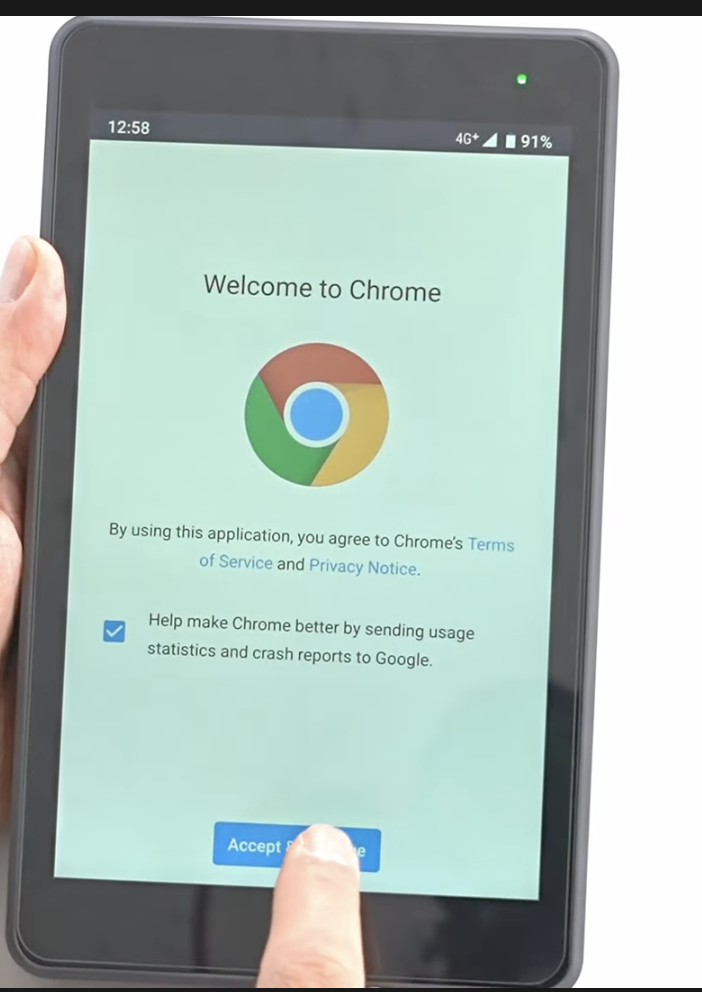
ログイン

YoloLivからのアクセスを許可
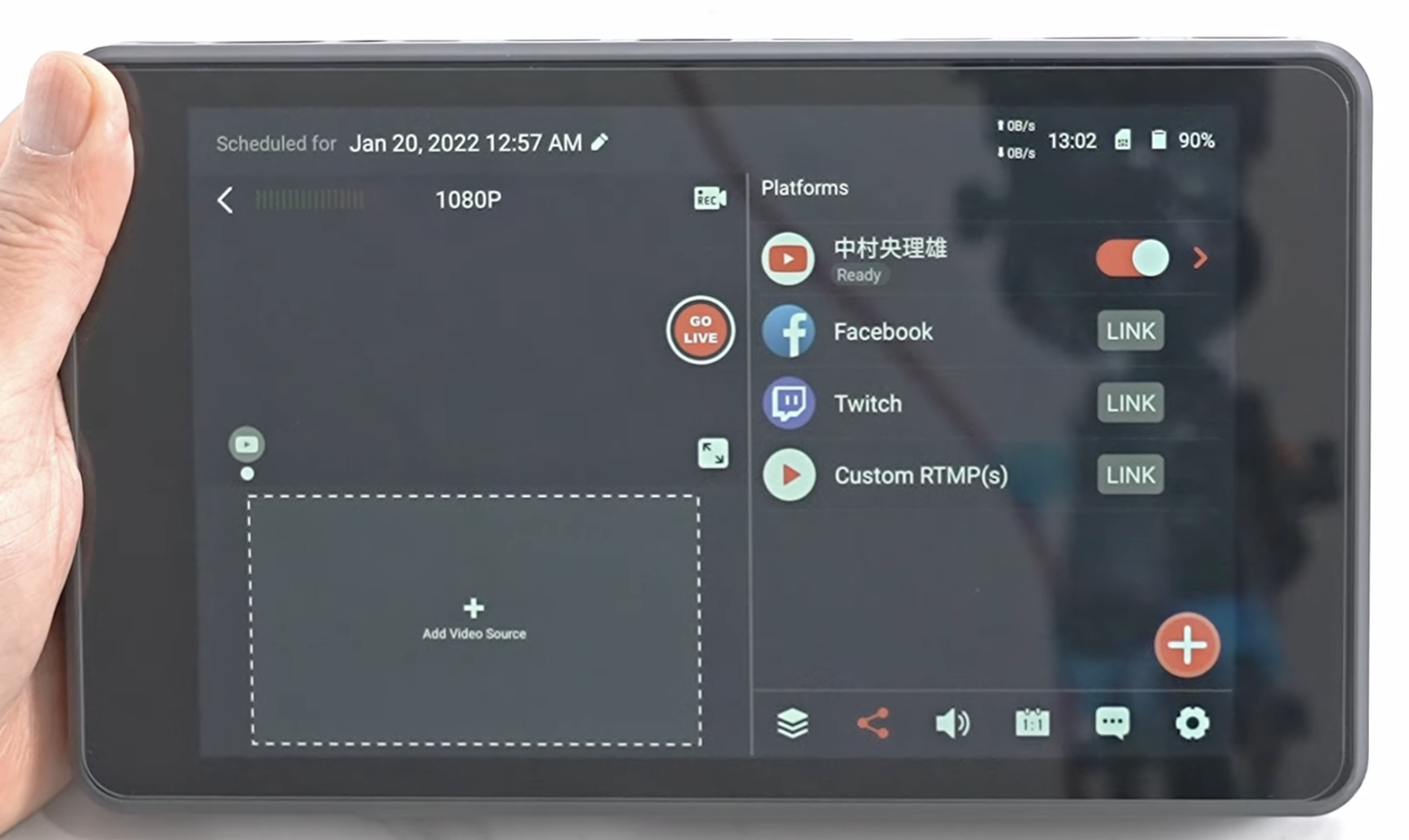
配信画面に戻ってGoLive
まとめ
いかがでしたでしょうか。
最初に行う設定は。このような感じです。
ちょっととっつきにくいですが、配信サービスとのリンクは、ログインアカウントと紐づきますので、一度登録すれば次回からはもっと楽になります。
ただ、配信現場で実施するのは大変そうなので、あらかじめ設定しておくことをお勧めいたします。
細かな使い方等は、また別の記事で紹介したいと思います。
ぜひ、皆様もYoloBoxPro お楽しみ頂ければ幸いです。
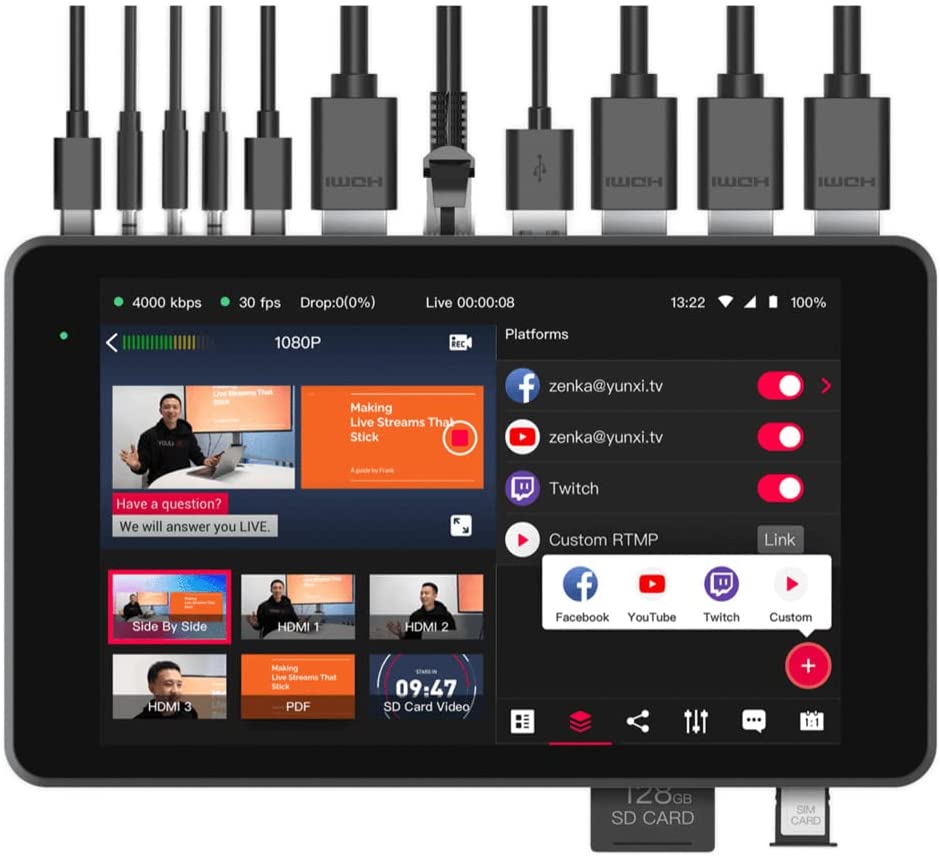


コメントを残す